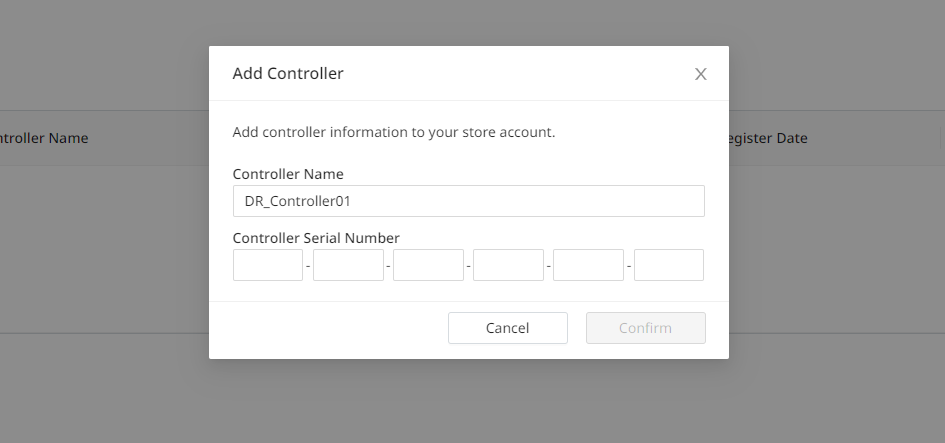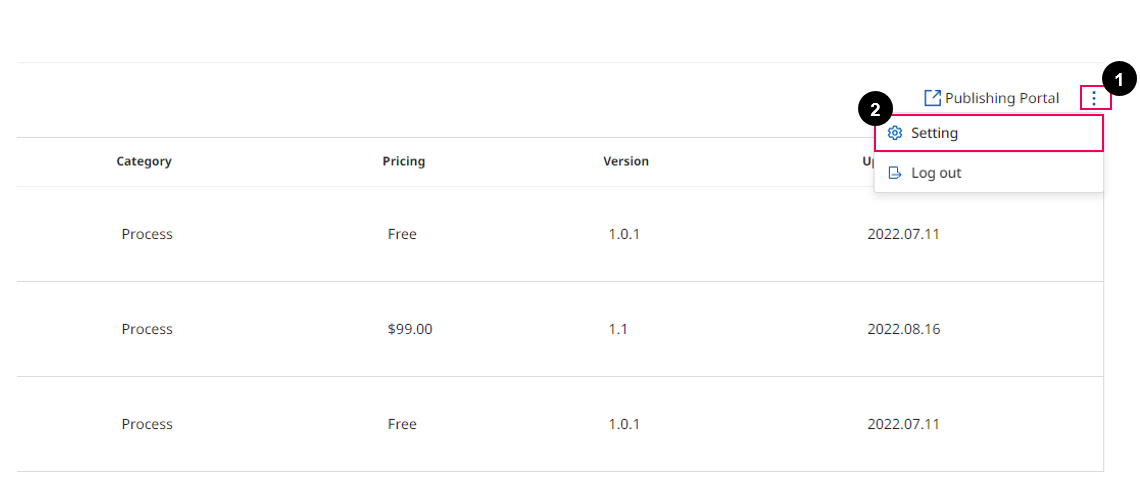Add My Controller Manually
How to view your Controller?
Step 1: Login as a User Account.
There are two situations you must pay attention to:
If you don’t have a User Account, please refer to Step 1 on this page Payment | 2.-Register-a-Developer-or-Seller-Account.
If your account is a Developer/ Seller account, please follow the guideline below to transit the Developer/ Seller Account to the User Account. Then, you can see the purchase history, request a refund, and see the refund history.
Step 2: Click on the
My Controllertab.

If there is no controller, the screen displays as follows:
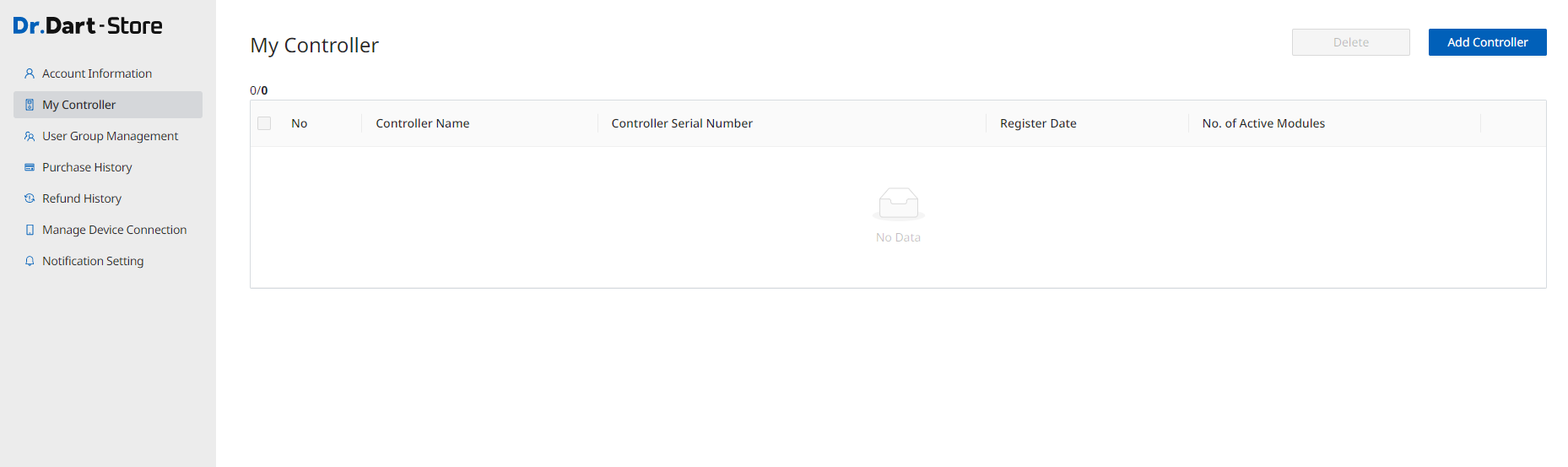
If it has controllers, the screen displays like the below:
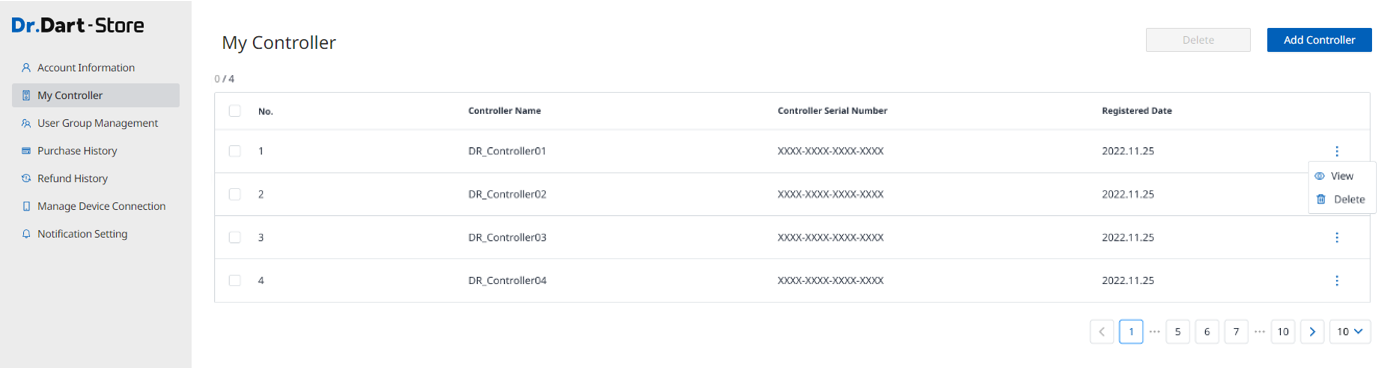
View the related Module to the Controller
Click on the ⋮ button, choose the View option, and then an information dialogue will show.
As you can see, each Controller can control many modules. If you want to use the module to operate the actual robot, you must choose the corresponding Controller.
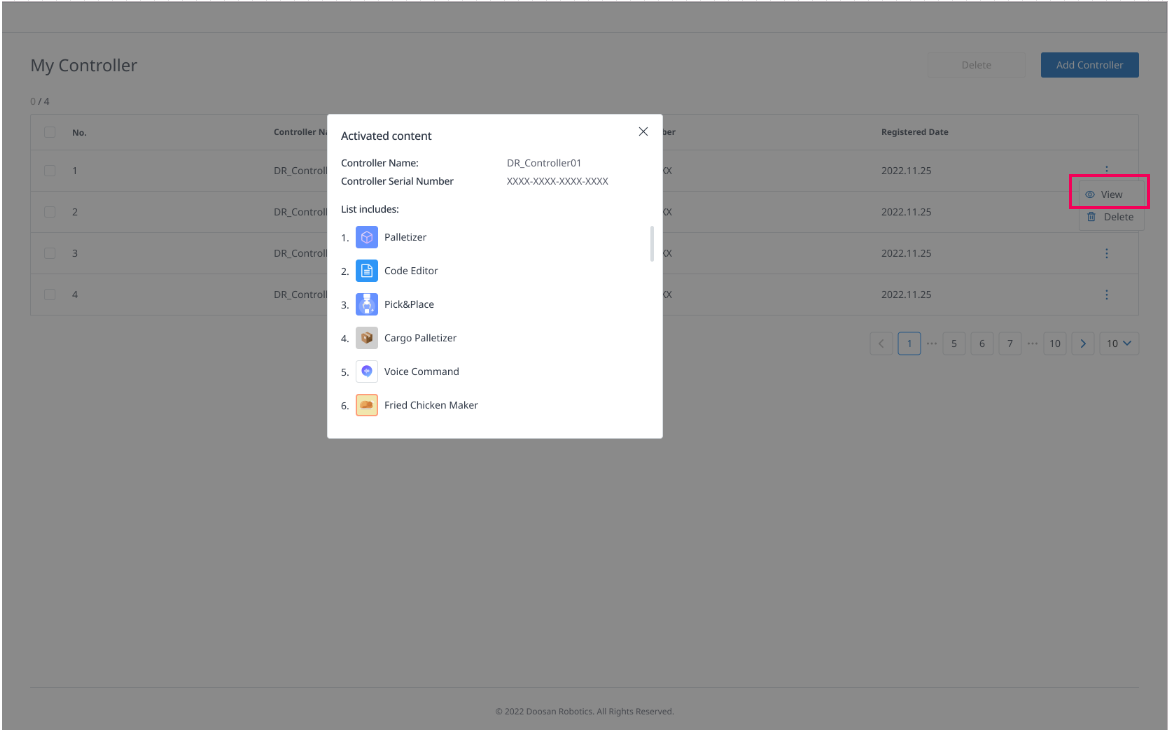
Add Controller
Step 1: Click on
Add Controllerbutton
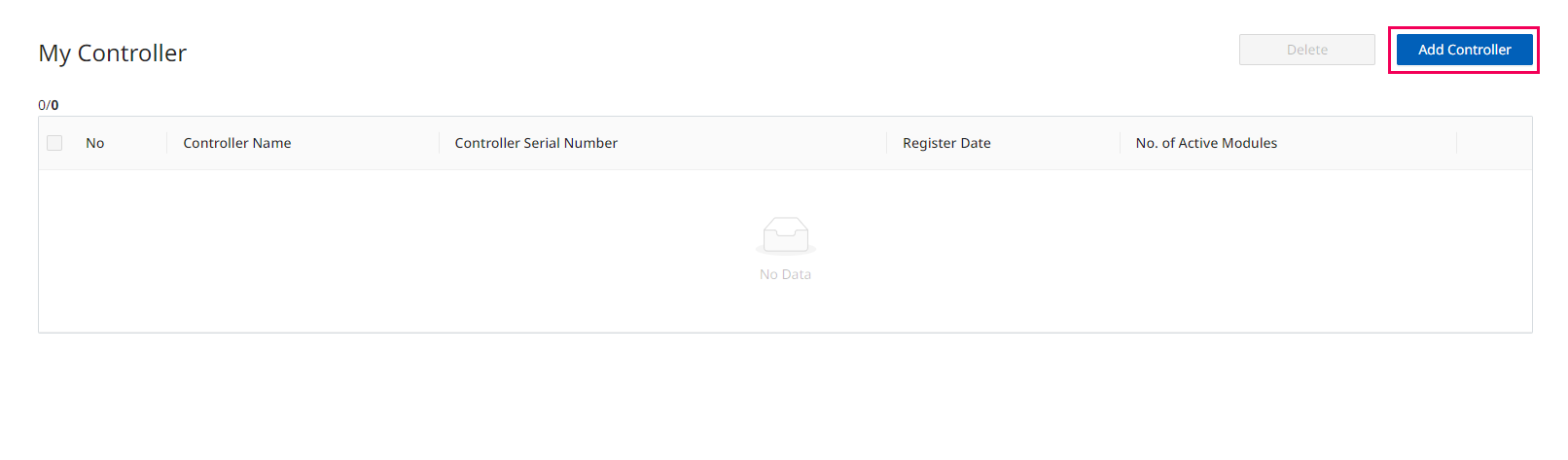
Step 2: Enter the Controller Name and Controller Serial Number. After that, click
Confirmbutton.