DRL Generator
DRL Generator is the function that generates the DRL in a way of Block Code.
Info.
DRL stands for Doosan Robotics Language. DRL is the script for running the robot, which means that when you use this language, you can operate the robot's movement.
Articles
How to use DRL Generator
Step 1: Open Dart-IDE
Access: https://ide.drdart.io
Step 2: Open your project
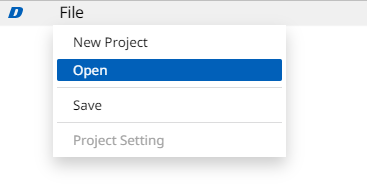
Step 3: Click on Add File, then Add DRL File (
.drl)
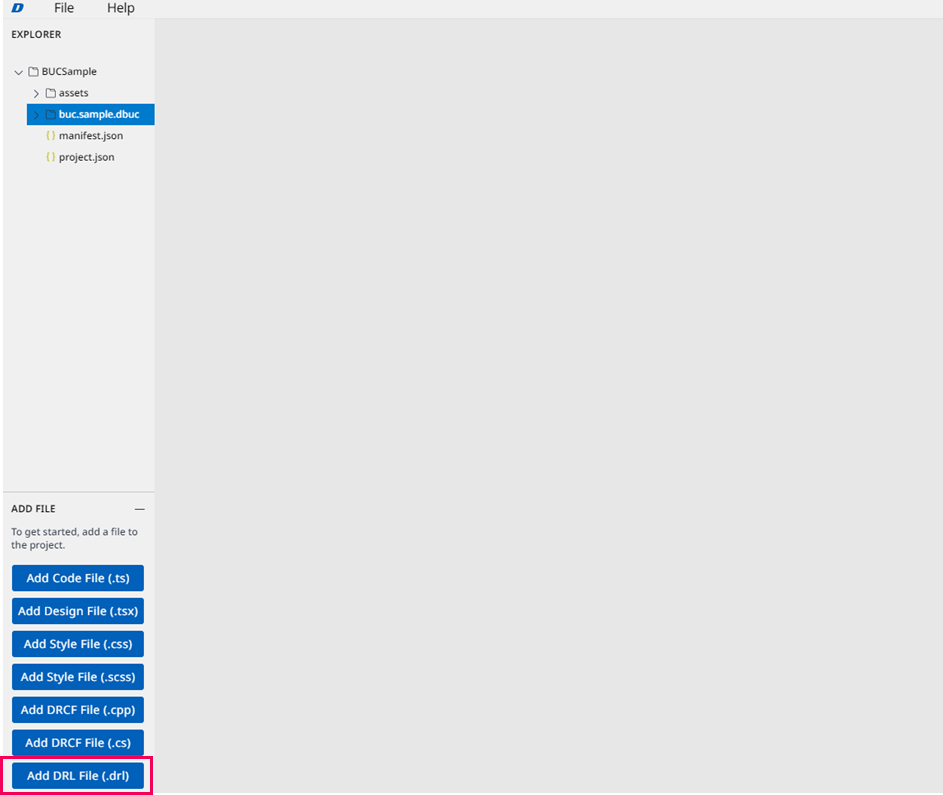
After adding the DRL file, you should name the file.
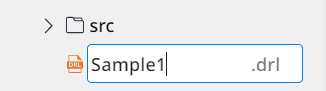
Attention notes:
Do not put the name that already exists in your project.
A file name can't contain any of the following characters : < > ; ?' "\ / * space ~ .
Step 4: Open the file
.drl, then design your task
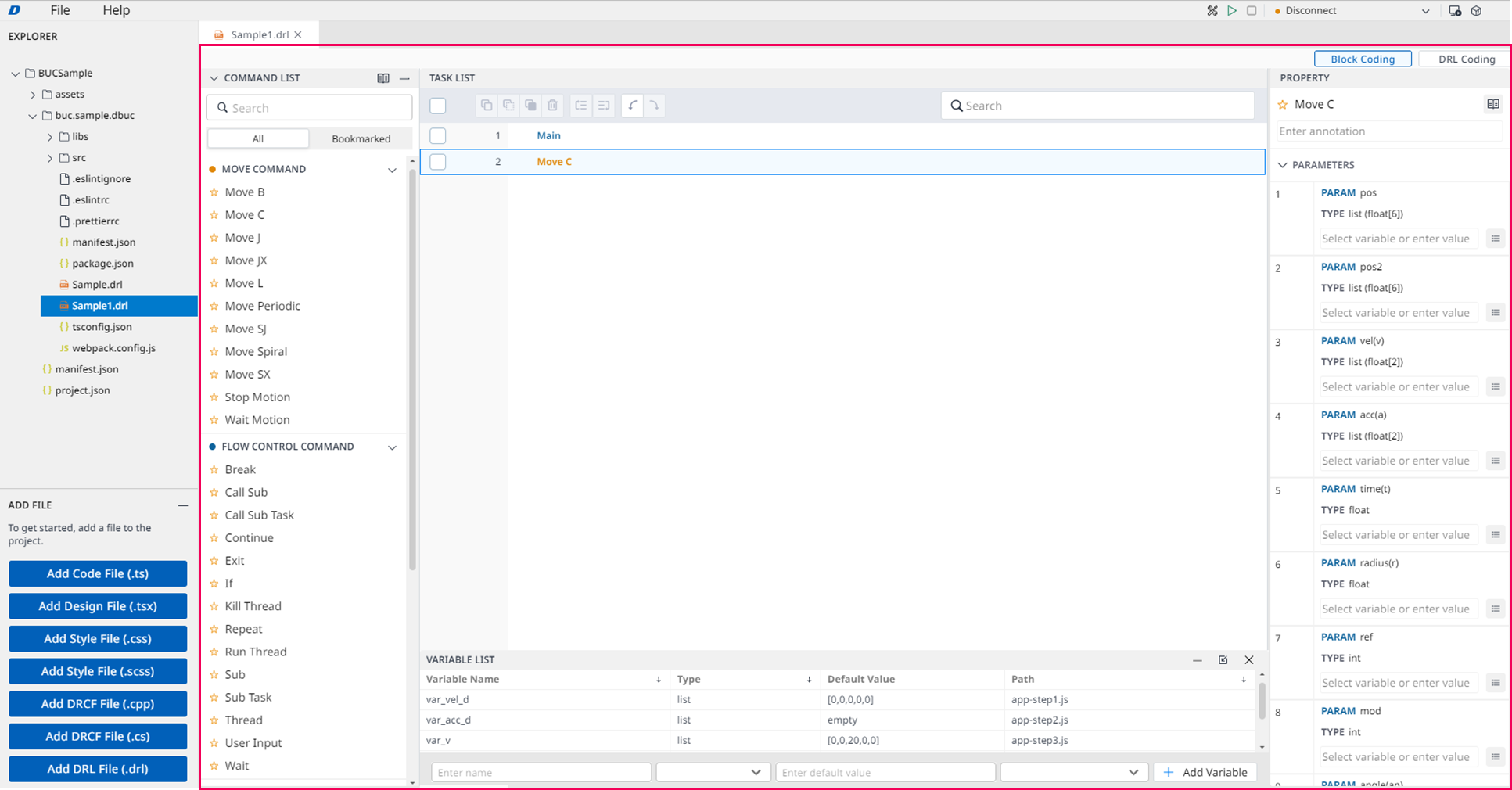
Step 5: When you finish the design commands in TASK LIST Panel, click on the DRL Coding tab. At that time, the commands will immediately generate the source code on the DRL CODE page.
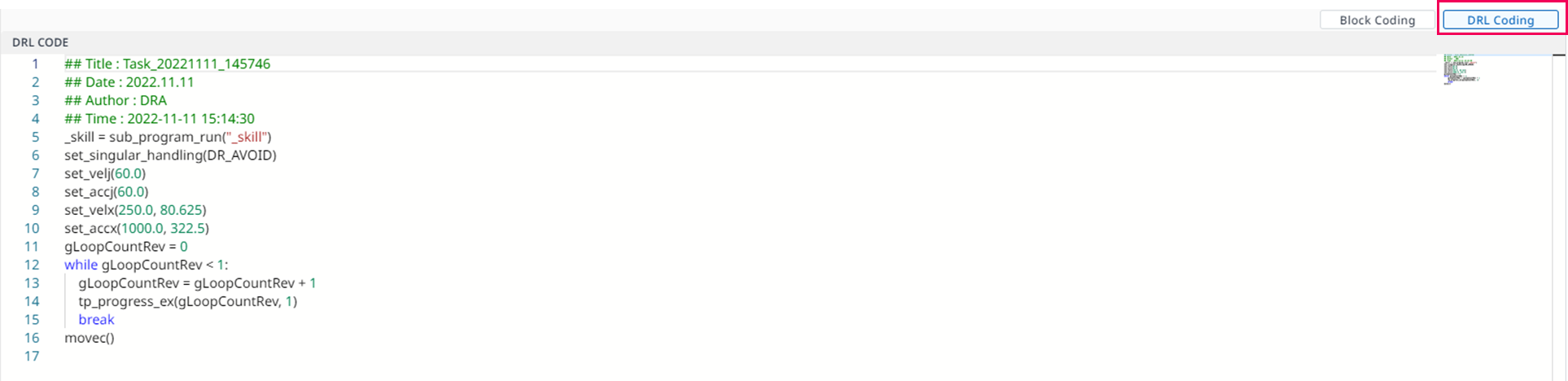
Types of commands to use the DRL Generator
1) Move command
These are commands used to adjust or change the robot's pose.
Command | Description | |
|---|---|---|
| 1 | Move J | It is used to move the robot to the target joint coordinates. |
| 2 | Move L | It is used to move the robot along a line toward the target workspace coordinate. |
| 3 | Move SX | It is used to move the robot along a curved line connecting multiple through points and target points within the workspace. |
| 4 | Move SJ | It is used to move the robot along a curved line connecting multiple through points and target points expressed as a joint coordinate. |
| 5 | Move C | It is used to move the robot along an arc composed of a current point through point and target point. |
| 6 | Move B | It is used to move the robot along a line, and the arc connects multiple through points and target points within the workspace. |
| 7 | Move Spiral | It is used to move the robot along a path extending to the outer side from the center of a spiral. |
| 8 | Move Periodic | It is used to move the robot along a path repeated periodically. |
| 9 | Move JX | It is used to move the robot to the target workspace coordinate and joint form. It does not move along a straight line. |
| 10 | Stop Motion | It is used to stop task execution. |
To better understand the usages, properties, samples, and variables, please refer to Motion Command.
2) Flow control command
These commands can control the task flow through task standby, repeat, and execute commands included in the task and conditions.
Command | Description | |
|---|---|---|
| 1 | If | It is used to branch according to a specific condition during task execution. |
| 2 | Else If | It is used to branch according to a specific condition during task execution. |
| 3 | Repeat | It is used to repeat the task command. |
| 4 | Continue | It is used to return to the first command of a repetition statement (Repeat). |
| 5 | Break | It is used to exit the repeat execution command (Repeat). |
| 6 | Exit | It is used to end task execution. |
| 7 | Sub | It is used to define a subroutine within the task. |
| 8 | Call Sub | It is used to execute the defined subroutine. |
| 9 | Thread | It is used to define a thread within the task. |
| 10 | Run Thread | It is used to execute the defined thread. |
| 11 | Kill Thread | It is used to end thread execution. |
| 12 | Sub Task | It is a command to define a thread within the task. |
| 13 | Call Sub Task | It is a command to execute a defined subtask. |
| 14 | Wait | It is used to stop task execution temporarily. |
| 15 | User Input | It is used to receive user input and save it in a variable during task execution.
|
| 16 | Watch Smart Pendant | It is used to control the Function button. |
Please read Flow Control Command to get more information about the usages, properties, samples, and variables.
3) Other Command
There are commands that weigh the item and receive user input.
Command | Description | |
|---|---|---|
| 1 | Comment | It is used to save user-designated information in a log during task execution.
|
| 2 | Custom Code | It is used to insert and execute a DRL code during task execution. |
| 3 | Define | It is used to define a variable during task execution. |
| 4 | Popup | It is used to display a popup screen during task execution.
|
| 5 | Set | It is used to execute various settings during task execution. |
| 6 | Weight Measure | It is used to measure the weight during task execution and save it in a variable. |
| 7 | Wait Motion | It is used to temporarily stop the robot after the previous motion command is complete. |
| 8 | GlobalVariables | It is used to add a Global Variable. |
If you want to know each command's usages, properties, samples, and variables, please read this document Other Command.
4) Advanced command
There is a command to execute Hand-guiding.
Command | Description | |
|---|---|---|
| 1 | Hand Guide | It is used to execute direct teaching during task execution. |
| 2 | Nudge | It is used to delay task execution until Nudge (applying force to the robot) input. |
For a detailed understanding, please refer to Advanced Command.
