Joint Jog View
Overview
Joint Jog View is a User Components that generates a form named Joint Jog View if you drag and drop it into the UI PREVIEW panel.
This User Component helps you to fine-tune the position of the robot.
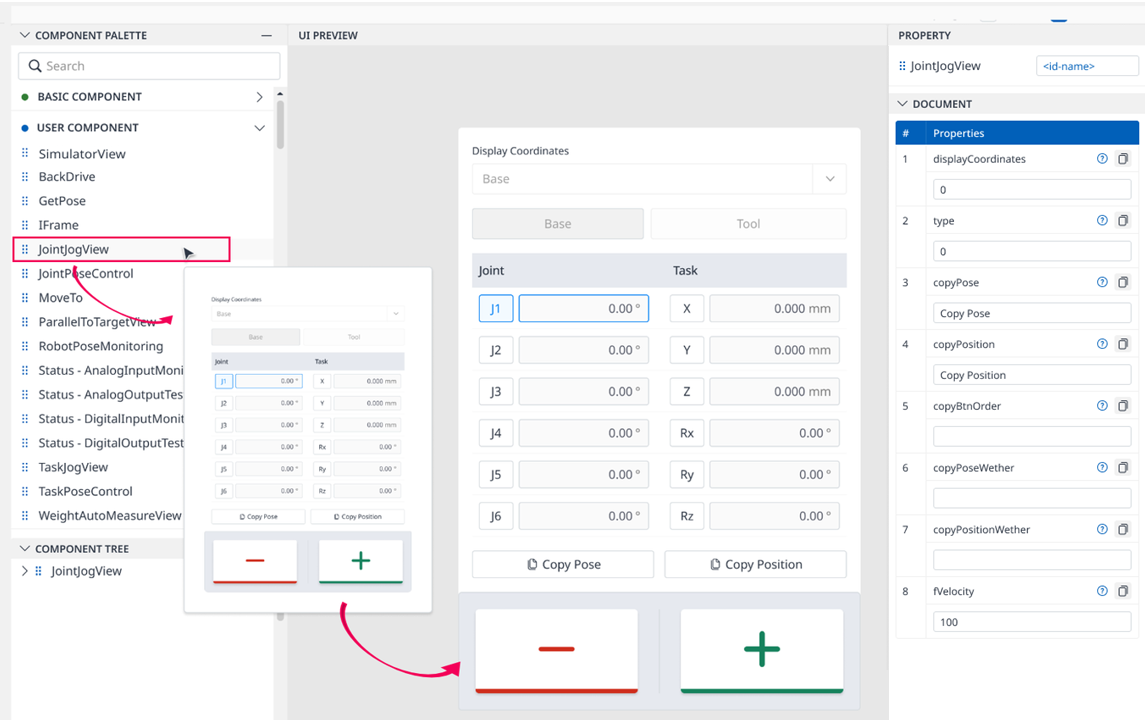
This form includes the following items:
Display Coordinates dropdown: Includes Base, World, and User options with the default selected item as Base.
Disabled by default after dragging and dropping this User Component into theUI PREVIEWpanel.Coordinate Togglebuttons: Used to imply which coordinate system to jog the robot against.
Include the following buttons:Basebutton: Selected by default, disabled.Toolbutton: Un-selected by default, disabled.
Disabled by default after dragging and dropping this User Component into the
UI PREVIEWpanel.Joint & Task form: Press each button in this form then press/hold the Minus or Plus button at the bottom of the screen to change the value of selected item.
Joint form includes J1-J6 Joint Angle buttons and their corresponding values which display the current position of the device.
Task form includes X, Y, Z, Rx, Ry, and Rz buttons and their corresponding values.
Copy Posebutton: Copies the current selected Joint Angle value (J1-J6) to the clipboard for later use when pressed.Copy Positionbutton: Copies the current selected Task coordinate system (X, Y, Z, Rx, Ry, Rz) to the clipboard for later use when pressed.Minus&Plusbutton: Moves the robot continuously by adjusting the value of the Joint/Task item selected in the Joint & Task form above in the Minus or Plus orientation when pressed or hold.
When unheld, the robot will be stopped.
Display Coordinates dropdown is disabled for whatever J1-J6 or X, Y, Z, Rx, Ry, or Rz button is selected.
Coordinate Togglebuttons are disabled for whatever J1-J6 or X, Y, Z, Rx, Ry, or Rz button is selected.The coordinate system selected in Toggle is displayed as 100% Opacity in the simulation area.
Coordinate systems not selected in Toggle are displayed as 30% Opacity in the simulation area.
Only one item in one of the Joint & Task forms can be selected and J1 is selected by default.
For example: When J6 is selected, all of J1-J5, X-Rz will be un-selected.J1-J6 default value: Current position of the device.
J1-J6 min value: -360.00.
J1-J6 max value: 360.00.X, Y, Z default value: Current position of the device.
X, Y, Z min value: -99999.999mm.
X, Y, Z max value: 99999.999mm.Rx, Ry, Rz default value: Current position of the device.
Rx, Ry, Rz min value: -360.00.
Rx, Ry, Rz max value: 360.00.When pressing each button of Joint & Task forms, the corresponding button will be selected and its value text field will be highlighted.
When the
Minus&` Plus` button is pressed or held, the selected Joint /Task item will be decreased by one unit, and the other items will be based on the selected one to be reduced following the calculation of API.
Import
After dragging and dropping Joint Jog View to the UI PREVIEW panel, the following will be imported to Code Editor:
Library:
CODEimport JointJogView, { JointJogViewAPI } from './buc/joint.jog.view.control';Source code:
CODE<JointJogView moduleContext={this.moduleContext} type={0} copyPosition={"Copy Position"} copyPose={"Copy Pose"} fVelocity={100} displayCoordinates={0}></JointJogView>
./buc/ can be changed to ../../../buc or ../buc or others depending on package level of current file .tsx file.
Property
The PROPERTY Panel of this User Component includes the following:
Properties | Type | Default value | Description | |
|---|---|---|---|---|
| 1 | displayCoordinates | Textbox | 0 | Setting default values of coordinate system you want to display.
Return data must be an integar number. |
| 2 | type | Textbox | 0 | Setting default display
Return data must be an integar number. |
| 3 | copyPose | Textbox | “Copy Pose” | Change name of button |
| 4 | copyPosition | Textbox | “Copy Position” | Change name of button |
| 5 | copyBtnOrder | 0 | Setting copy button order.
Return data must be an integar number. | |
| 6 | copyPoseWether | Textbox | 0 | Set whether to provide Copy Pose” button
Return data must be an integar number. |
| 7 | CopyPositionWether | Textbox | 0 | Set whether to provide “Copy Position” button
Return data must be an integar number. |
When clicking the copy icon next to each item in the DOCUMENT group of the
PROPERTYpanel, the corresponding textbox values will be copied to the clipboard.If you type code for User Component in Code Editor, the corresponding value will be reflected in the
PROPERTYpanel. Also, if you change the properties of each User Component, the corresponding source code will be generated to Code Editor.
Differences between Joint Jog View and Task Jog View
The table below summarizes some results when interacting with Joint Jog View.
Also, take a look here for the key differences between Joint Jog View and another User Component named Task Jog View.
Action | Result in Joint Jog View | ||||
Display Coordinates dropdown | Base | Tool | Button (J1-J6) | Button (X-Rz) | |
Default display after drag&drop to UI Preview | Disable | Disable | Disable | J1 selected, others unselected | All unselected |
When pressing one button among | Disable | Disable | Disable | The pressed button is selected, others unselected | All unselected |
When pressing one button among | Enable | Enable | Enable | All unselected | The pressed button is selected, others unselected |
When pressing the | Disable (cannot press the Tool button in Joint Jog View) | No changes | |||
When the | |||||
When the | |||||
When the | |||||
Code Sample
When the user changes the value in the PROPERTY panel, the corresponding source code will be generated in the CODE EDITOR panel.

<JointJogView
moduleContext={this.context}
type={0}
copyPosition={'Copy Position'}
copyPose={'Copy Pose'}
fVelocity={50}
displayCoordinates={1}
copyBtnOrder={1}
copyPoseWether={1}
copyPositionWether={1}
></JointJogView>