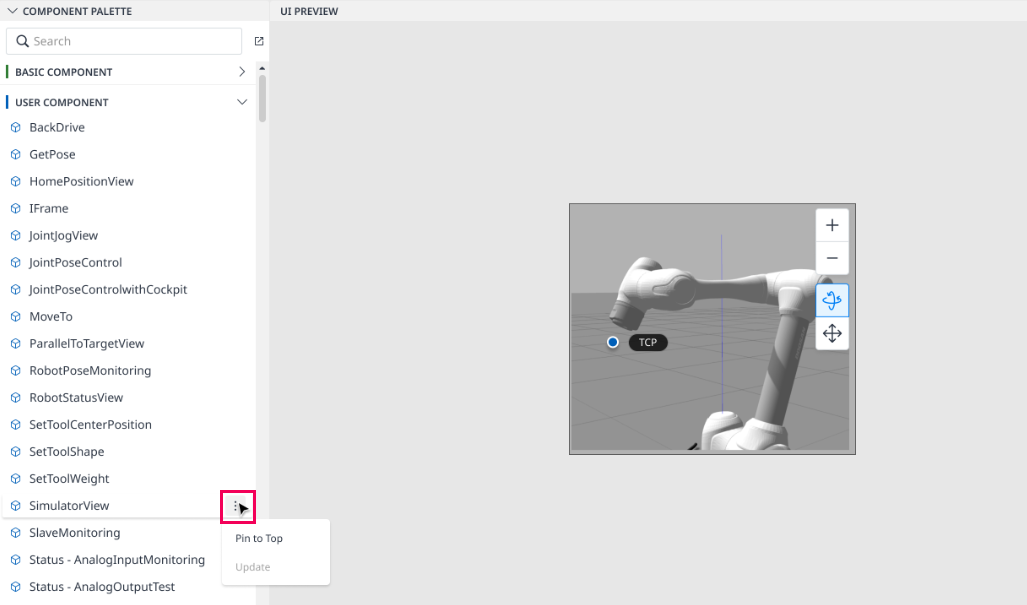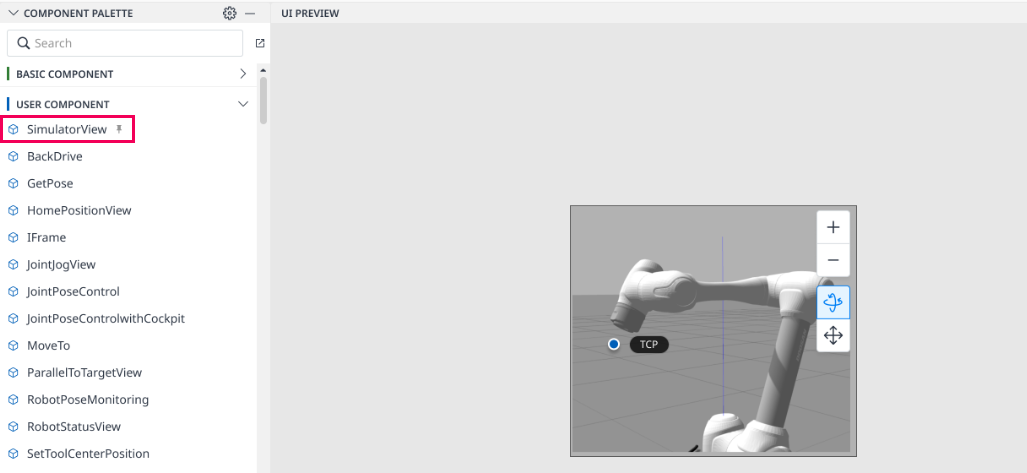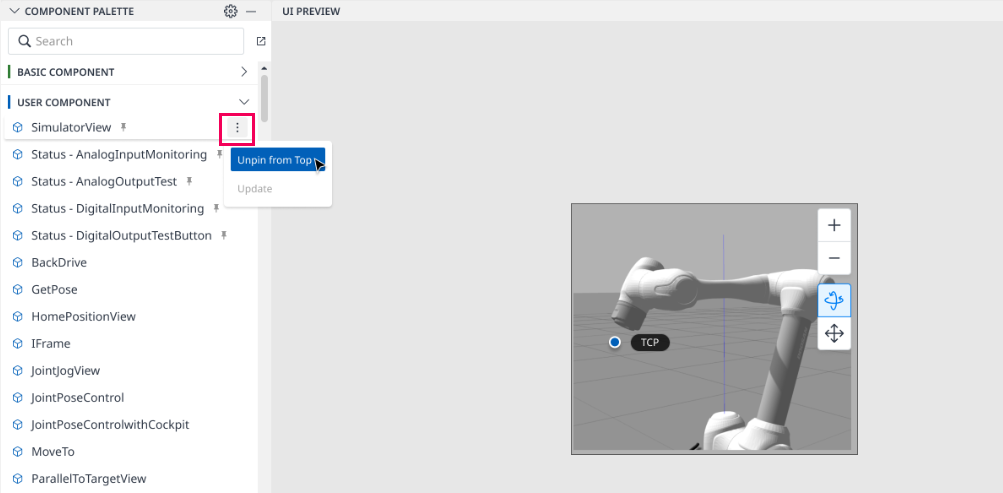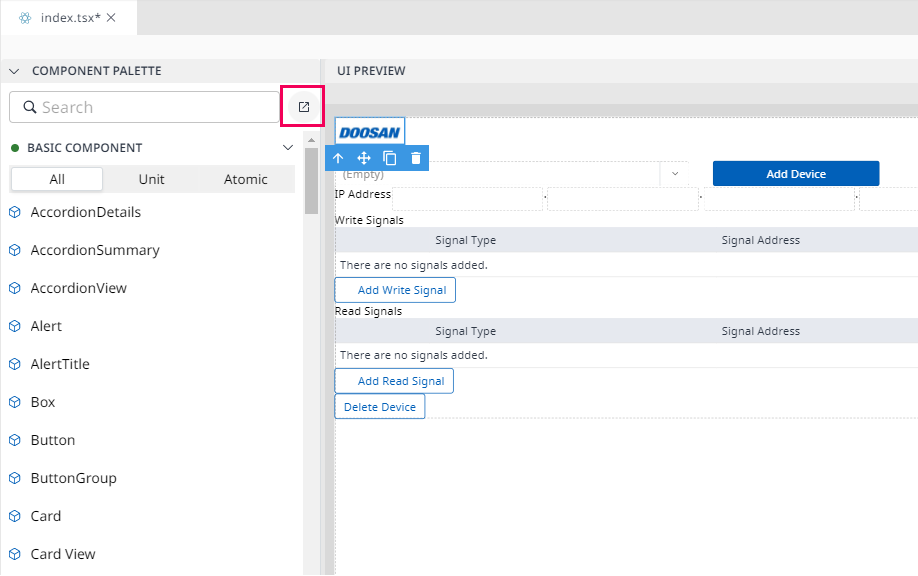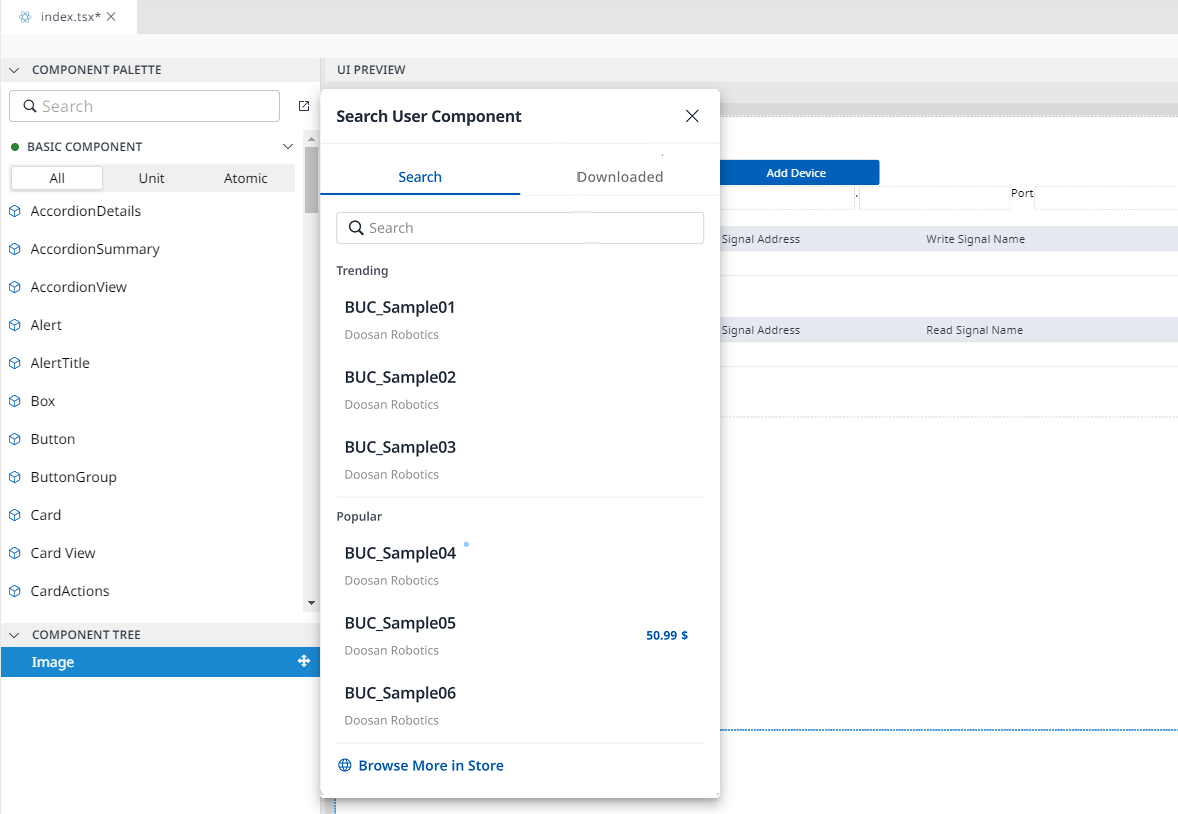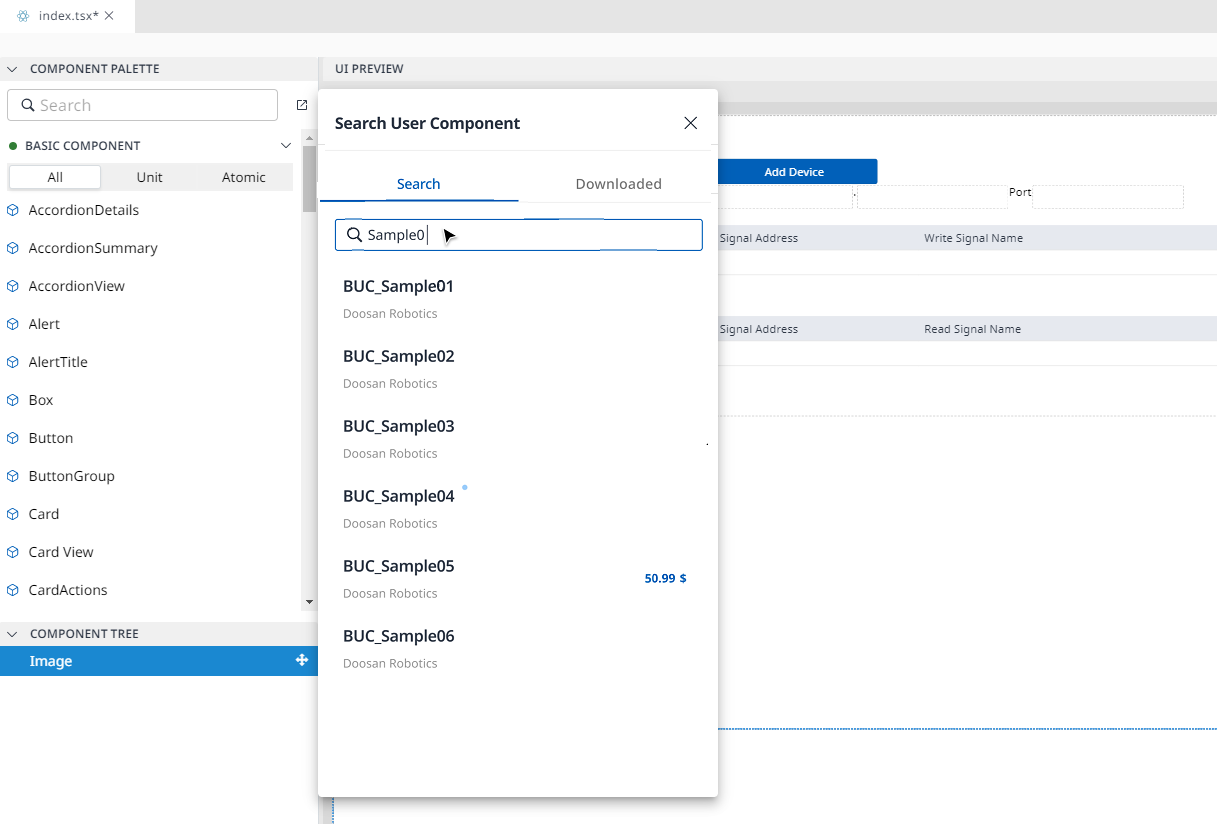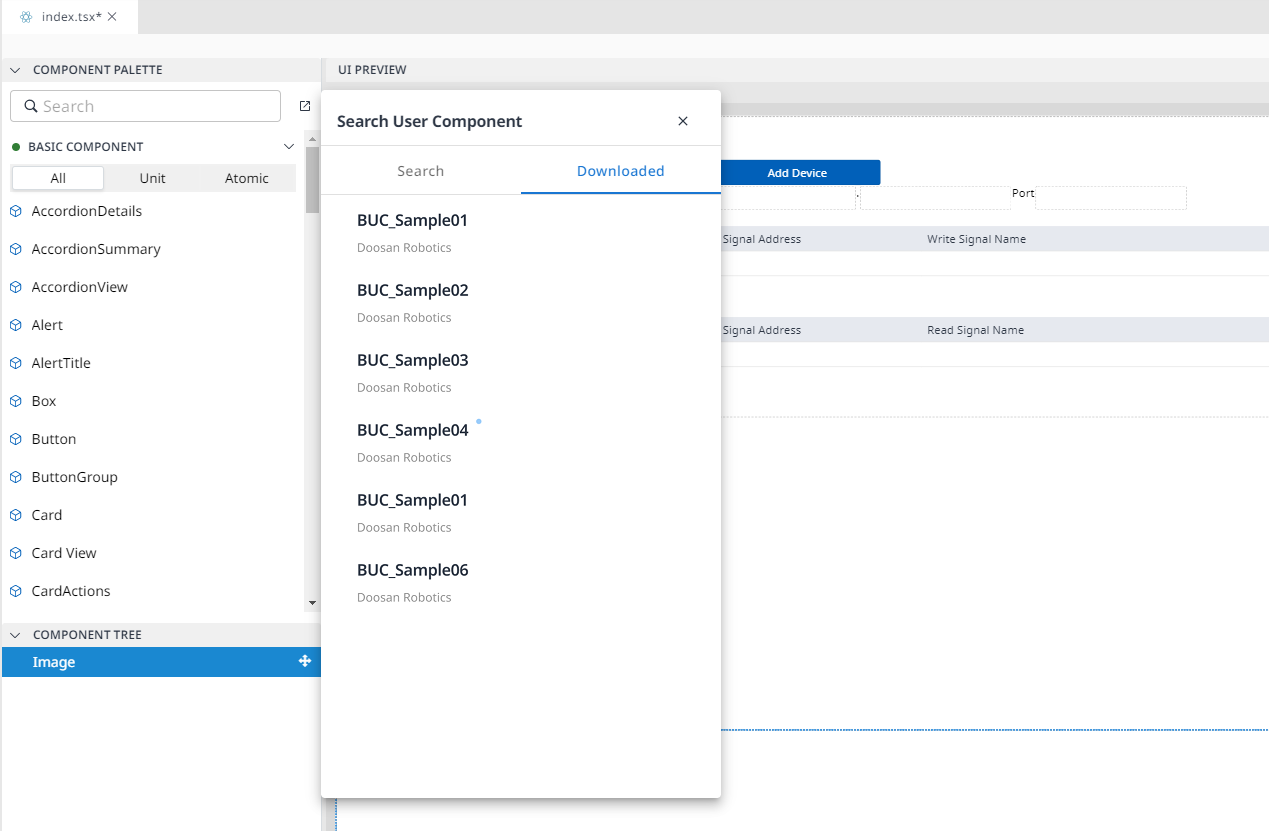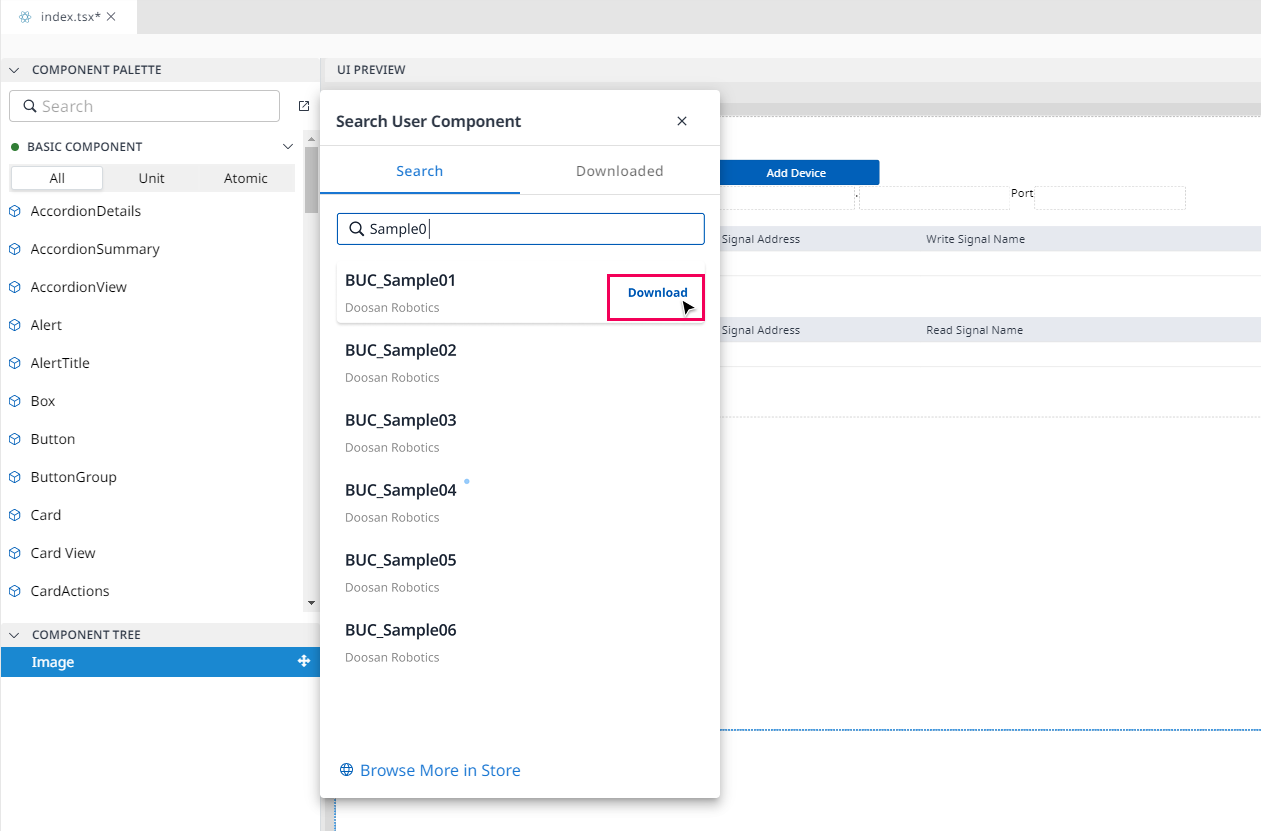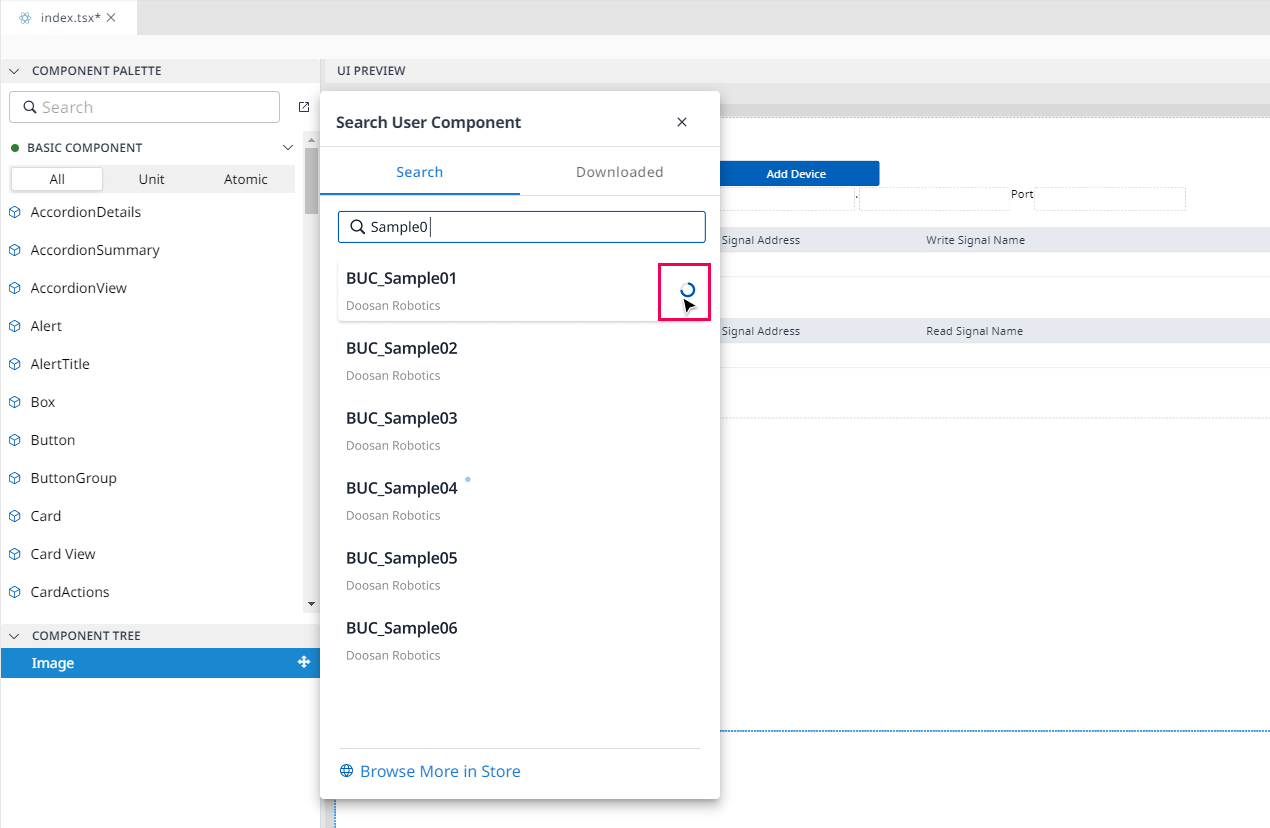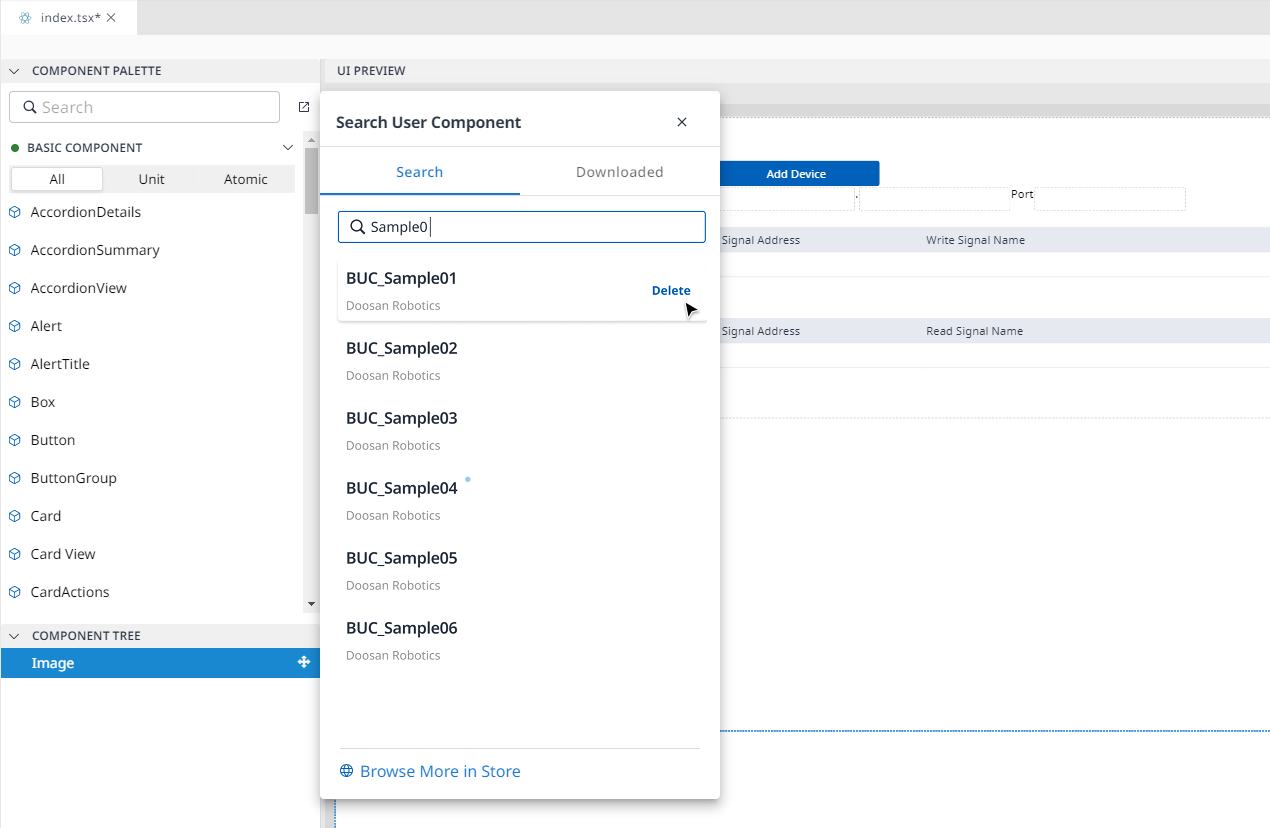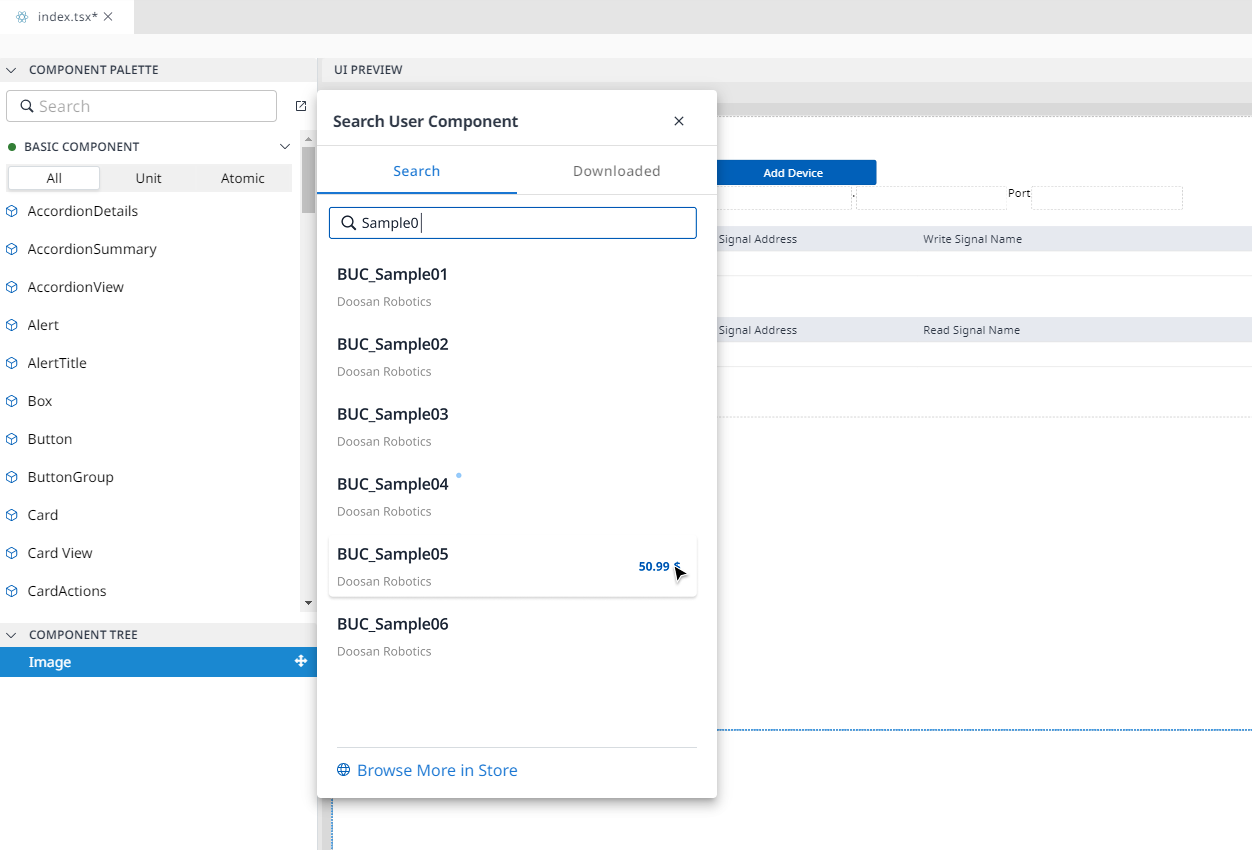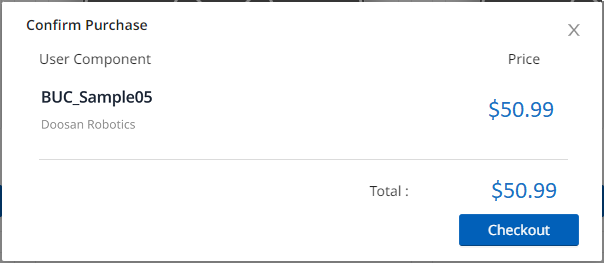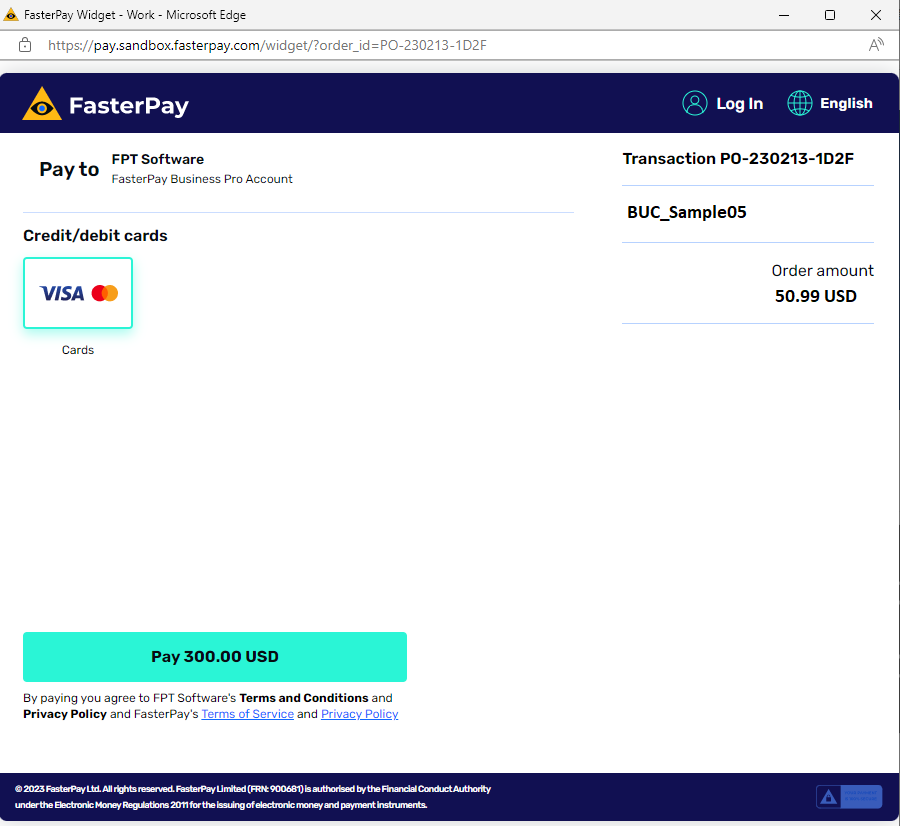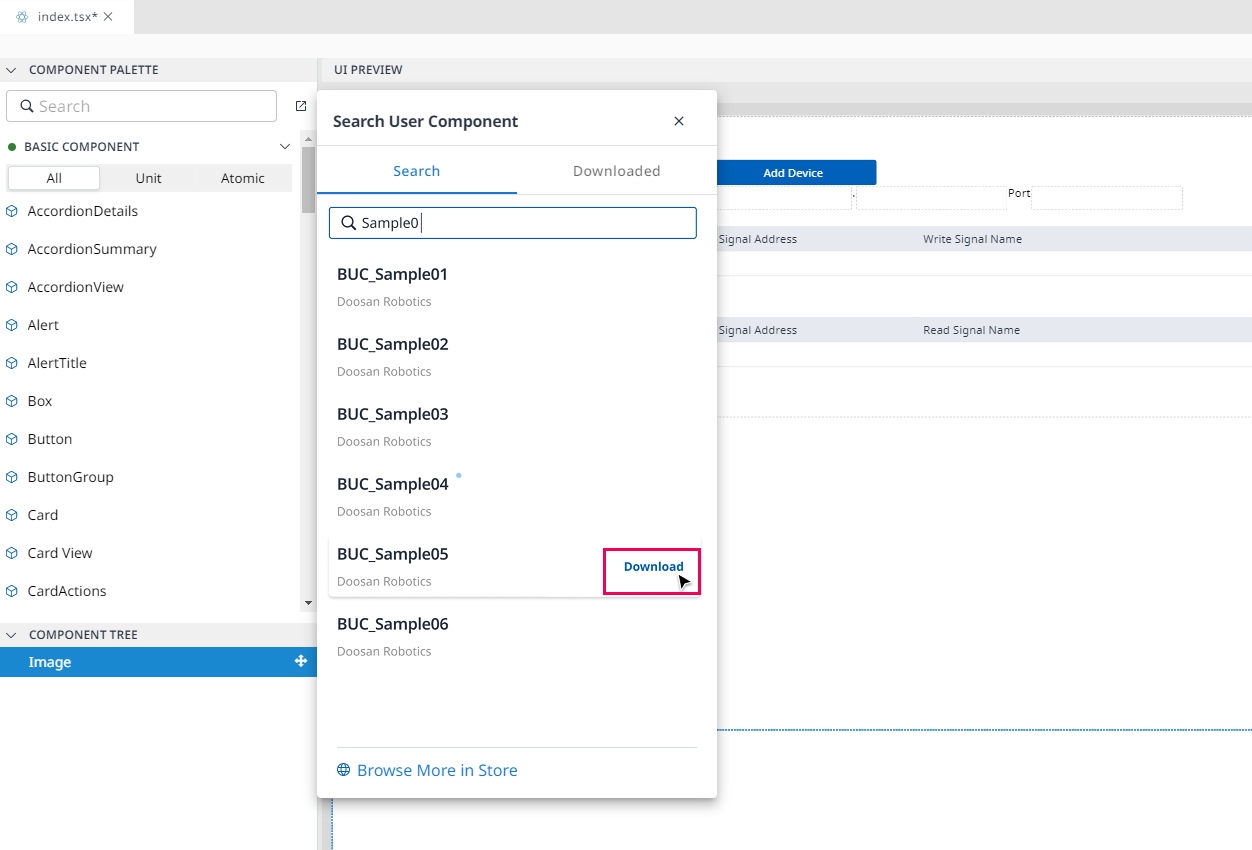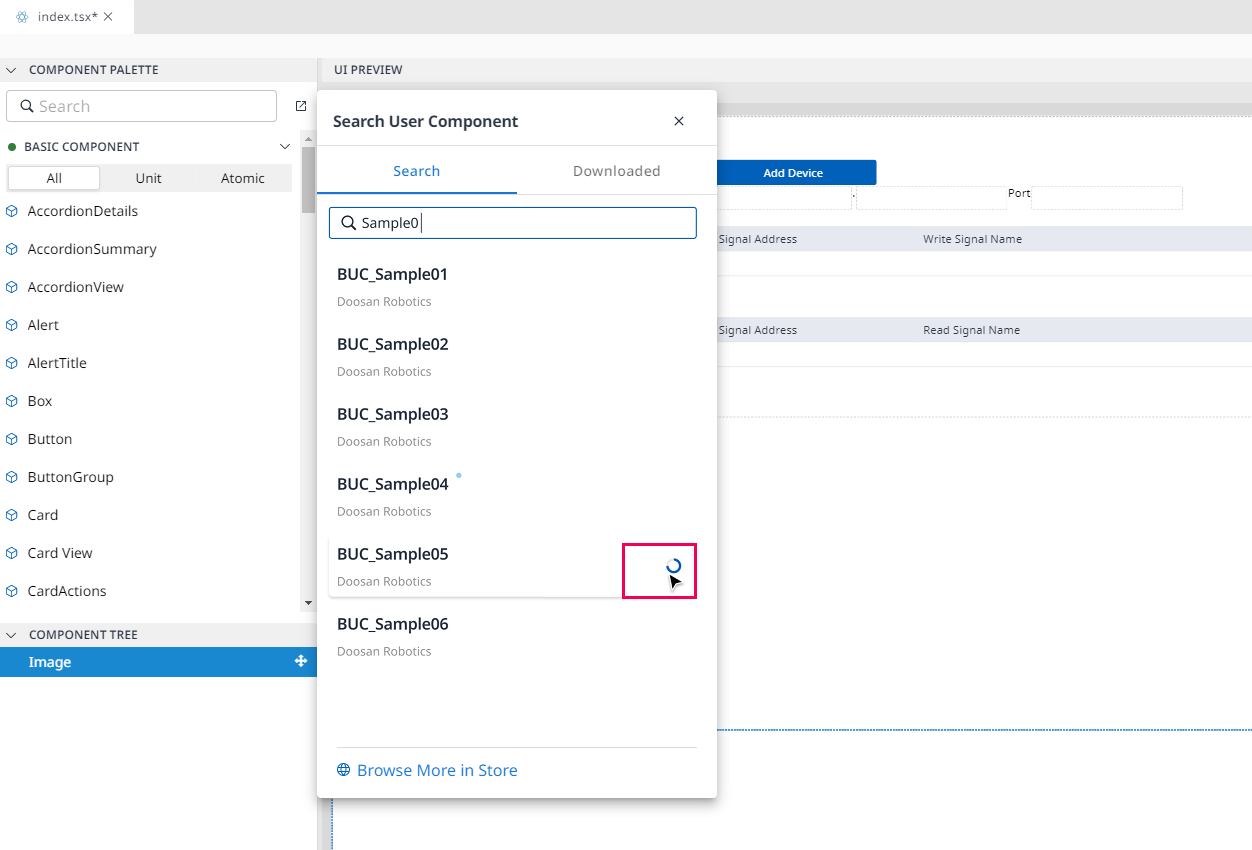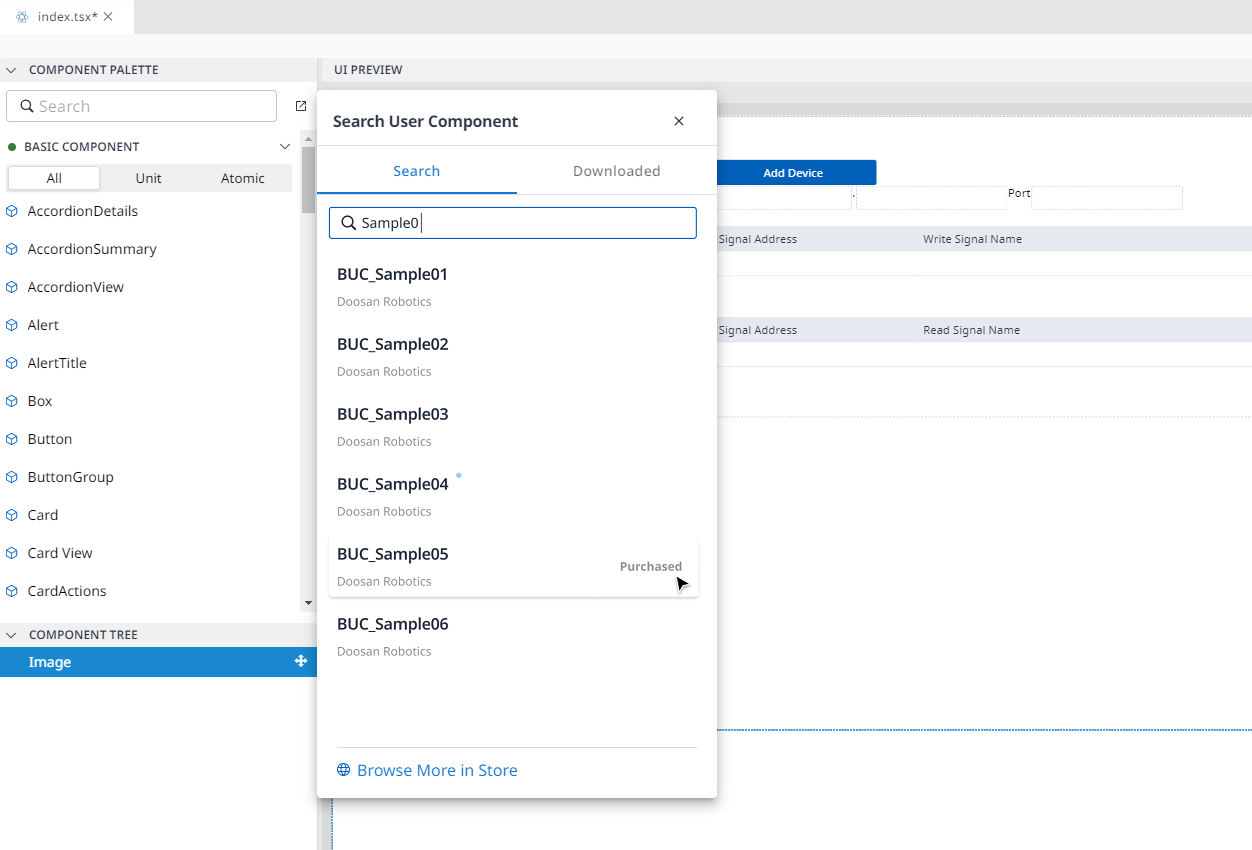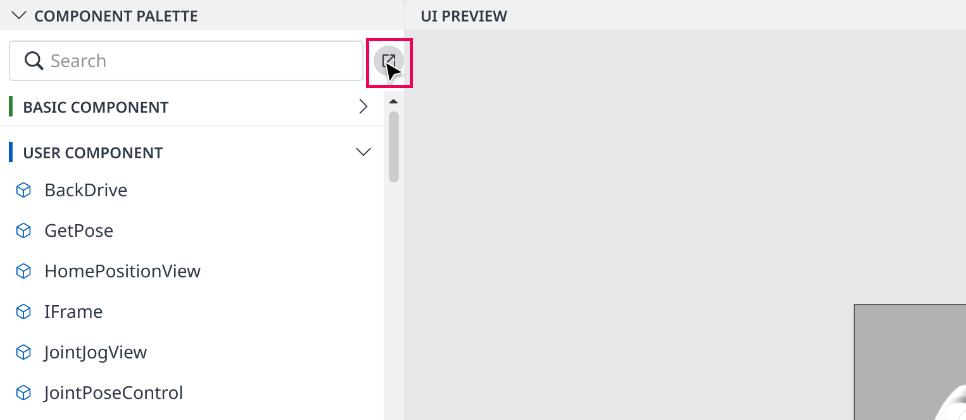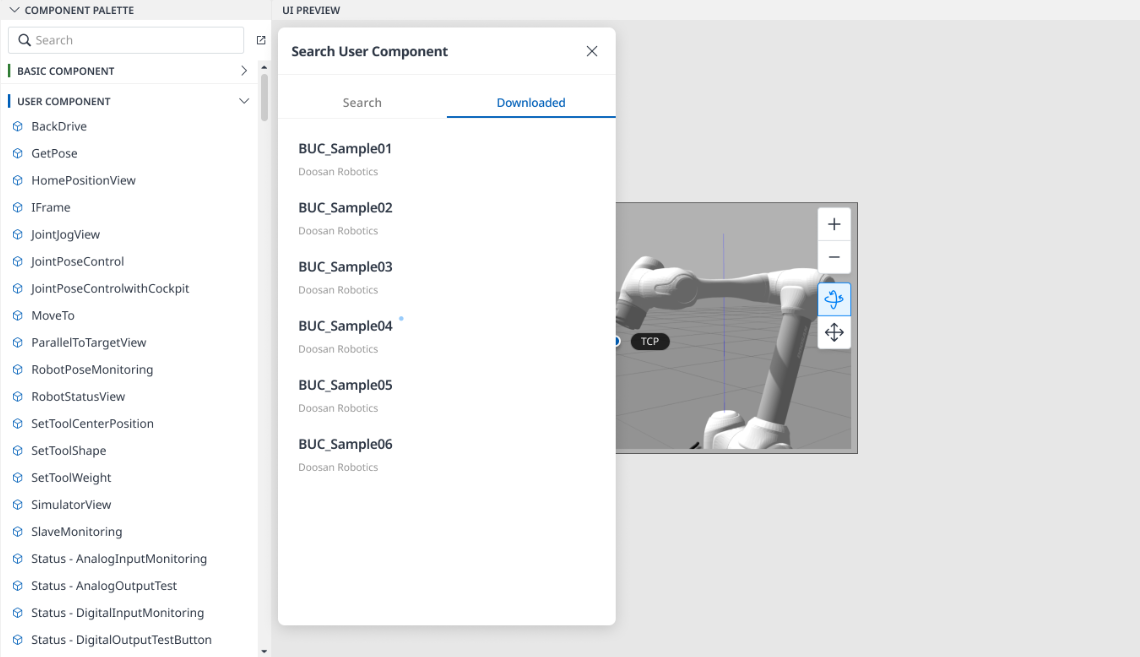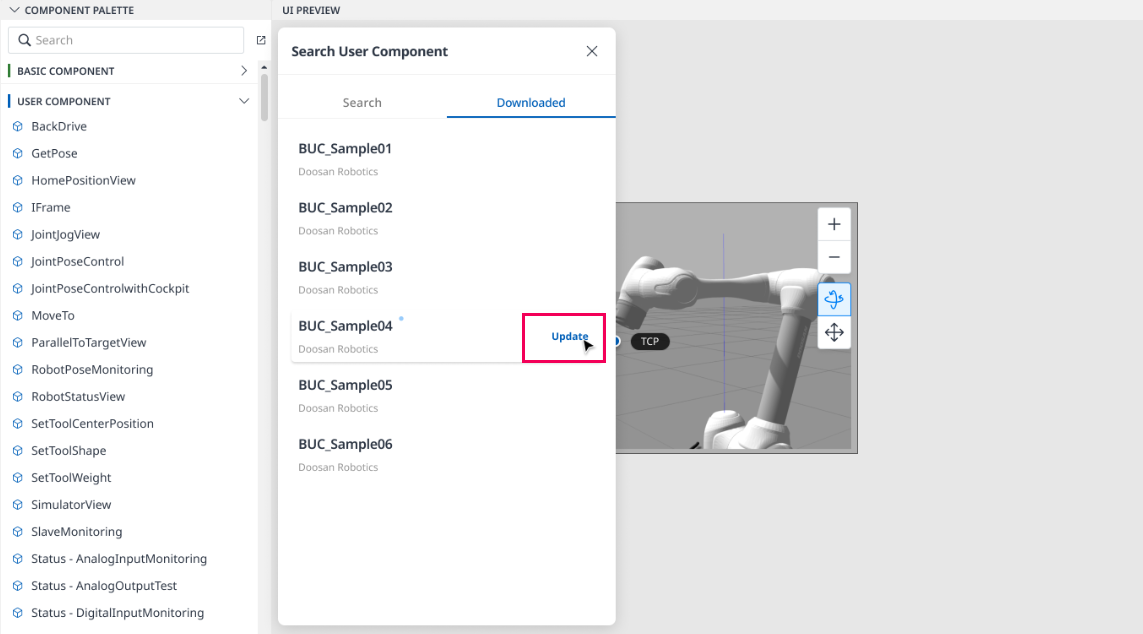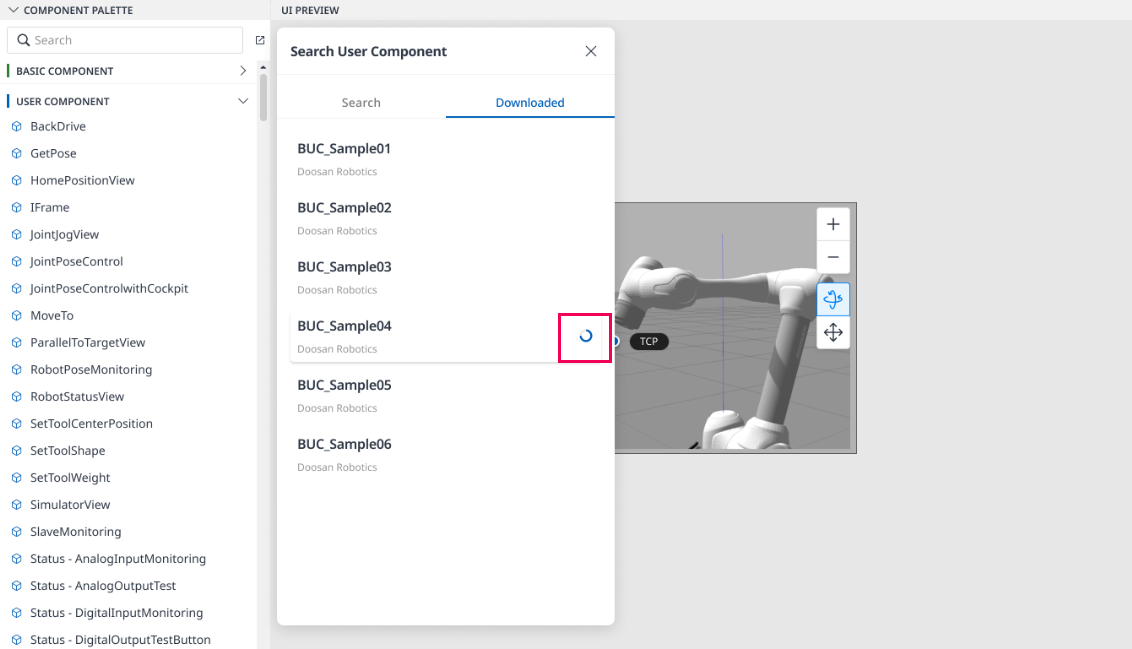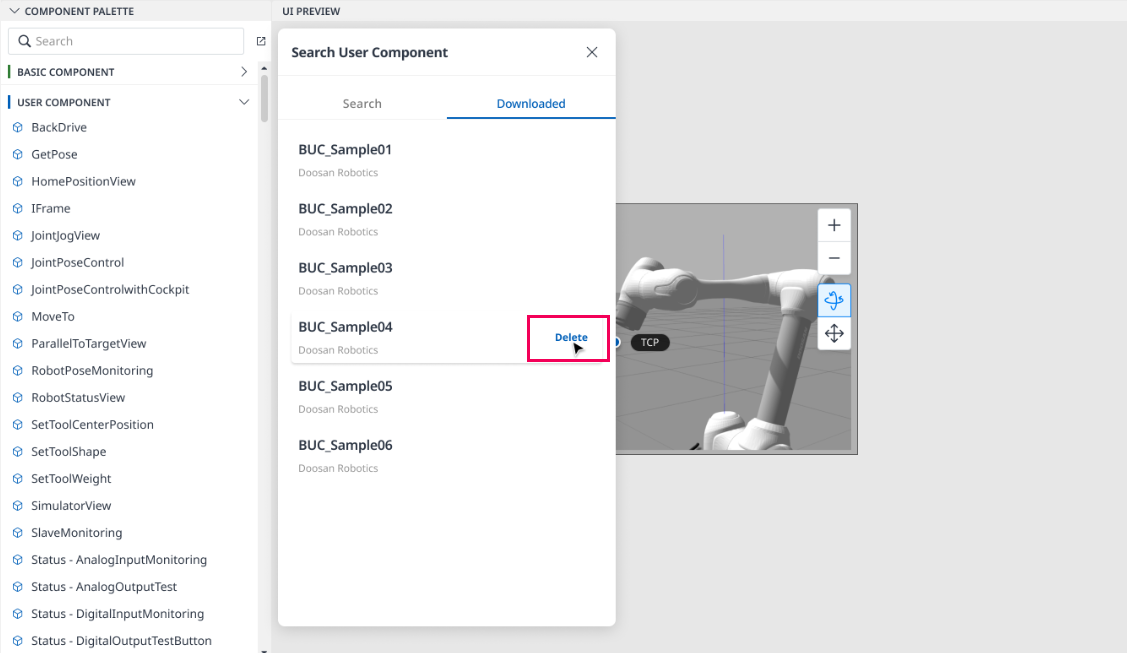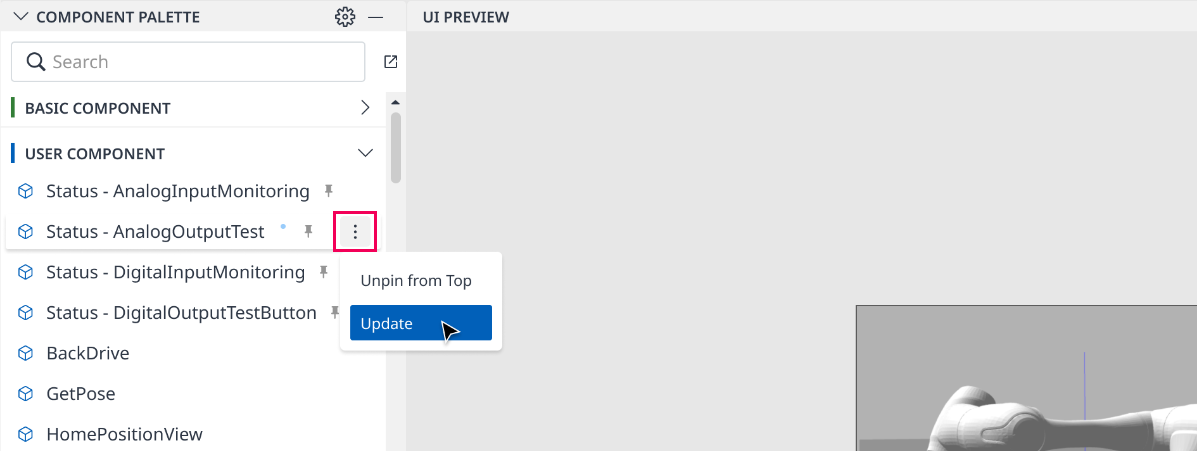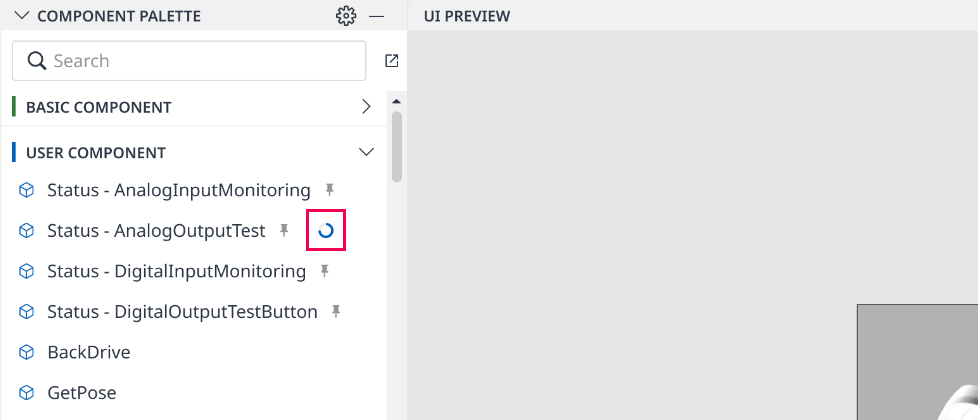User component Interface
This page describes User Component related screens and functions.
Info.
After linking your Dart-Store account, you can use the following features.
Please refer to the following link: Link Dart-Store Account
1. Pin/ Unpin User Component
There are many User Components, and you might want to pin one or more than one User Component at the top for your convenience. In Dart-IDE, you can do it.
2. Search User Component
You can search for new User components on sale or view User Components you have downloaded in the Dart-Store.
3. Download & Use User Component
There are 2 types of User Components so there are two ways to download User Component.
Free User Component
Paid User Component
4. Update User Component
There are two ways to update your User Component to the newest version.