Task Move View
Overview
Task Move View is a User Components that generates a form named Task Move View if you drag and drop it into the UI PREVIEW panel.
This User Component helps you to fine-tune the position of the robot.
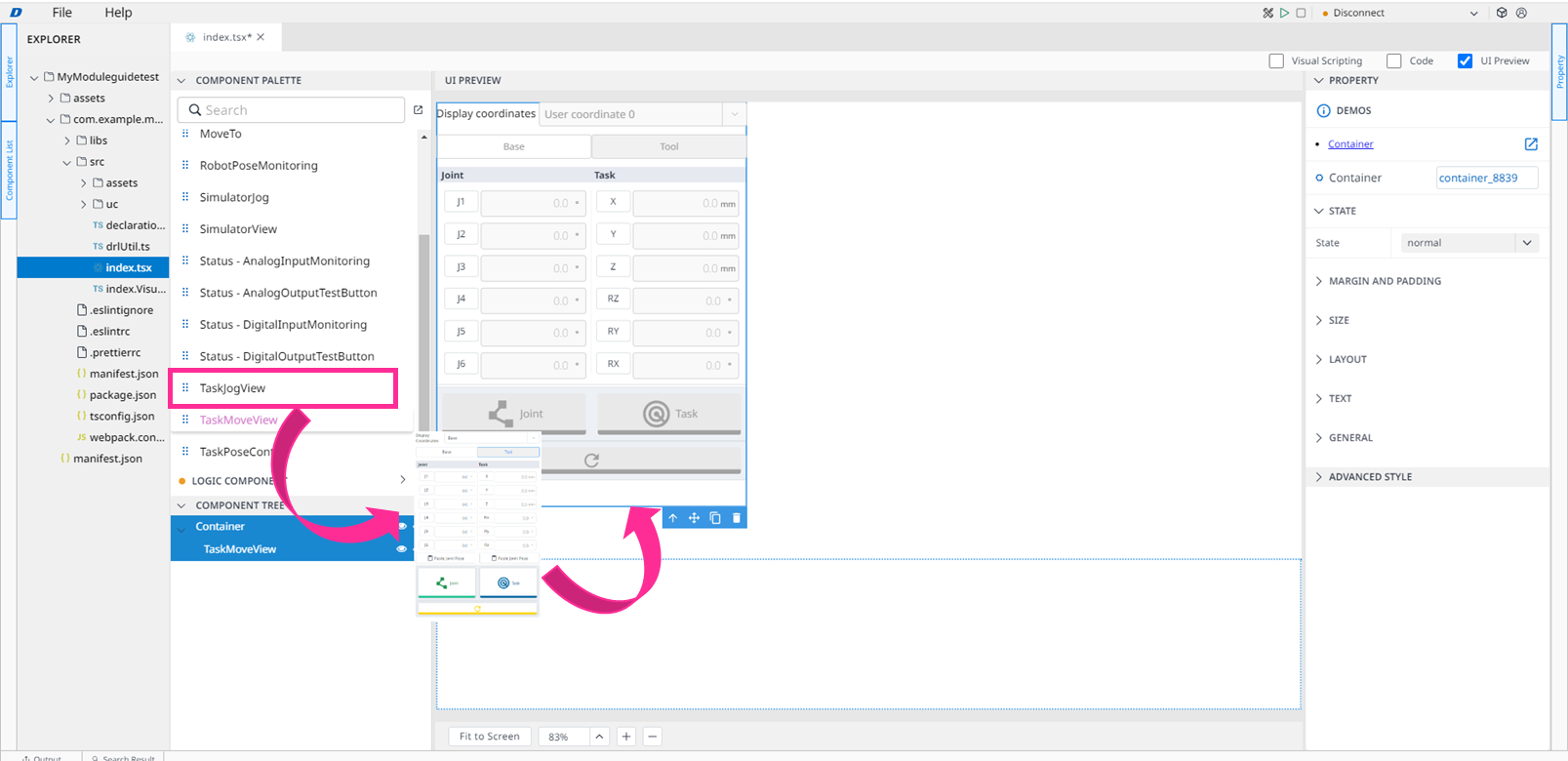
This form includes the following items:
Display Coordinates dropdown: Includes Base, World, and User options. The default selected item is Base.
When Base is selected: In the below
Coordinate Togglebuttons area, the button next to theToolbutton will be changed the name to theBasebutton.When World is selected: In the below
Coordinate Togglebuttons area, the button next to theToolbutton will be changed the name to theWorldbutton.When the User selected: In the below
Coordinate Togglebuttons area, the button next to theToolbutton will be changed the name to theUserbutton.
Reference Point Setting: Configures the reference point to align the position coordinate.
Target Joint Value Panel: Target position to move when clicking the “Joint” Move button.
Target Task Value Panel: Target position to move when clicking the “Task” Move button.
Paste Pose Button Group: Function to paste the value currently included in clipboard to the Value panel.
“Joint” Move button: Moves the robot by Movej to the position input in the Target Joint Value Panel.
“Task” Move button: Moves the robot by Movex to the position input in the Target Task Value Panel.
“Reset” Value Panel button: Initializes the value of Value Panel to current robot pose
Display Coordinates dropdown is enabled when
X,Y,Z,Rx,Ry, orRzbutton are selected.
In contrast, it is disabled when each J1-J6 Joint Angle is selected.Coordinate Togglebuttons are enabled whenX,Y,Z,Rx,Ry, orRzbuttons are selected.
In contrast, it is disabled when each J1-J6 Joint Angle is selected.The coordinate system selected in Toggle is displayed as 100% Opacity in the simulation area.
Coordinate systems not selected in Toggle display 30% Opacity in the simulation area.
Only one item in the Joint & Task forms can be selected, and J1 is selected by default.
For example: When J6 is selected, all of J1-J5, X-Rz will be un-selected.J1-J6 default value: Current position of the device.
J1-J6 min value: -360.00
J1-J6 max value: 360.00X, Y, Z default value: Current position of the device.
X, Y, Z min value: -99999.999mm.
X, Y, Z max value: 99999.999mm.Rx, Ry, Rz default value: Current position of the device.
Rx, Ry, Rz min value: -360.00.
Rx, Ry, Rz max value: 360.00.When pressing each button of Joint & Task forms, the corresponding button will be selected, and its value text field will be highlighted.
When the
Minus&Plusbutton is pressed or held, the selected Joint /Task item will be decreased by one unit, and the other items will be based on the selected one to be reduced following the calculation of API.
Import
After dragging and dropping Task Jog View to the UI PREVIEW panel, the following will be imported to Code Editor panel:
Library:
CODEimport TaskMoveView, { TaskMoveViewAPI } from './uc/task.move.view.control';Source code:
CODE<TaskJogView moduleContext={this.moduleContext} disabled={false} usePastePose={false} displayCoordinates={0} type={1} useFixedVelocity={false} velocity={100} onChangeMoveTargetCallback={null} id="taskmoveview_1479" ></TaskJogView>
./buc/ can be changed to ../../../buc or ../buc or others depending on package level of current file .tsx file.
Property
The PROPERTY panel of this User Component is the same as to Joint Jog View User Component.
Properties | Type | Default value | Description | |
|---|---|---|---|---|
| 1 | usePastePose | Textbox | false | Set whether to provide “Paste Pose” button |
| 2 | showJointLimit | Textbox | false | Set whether to provide “Joint limit” |
| 3 | displayCoordinates | Textbox | 0 | Setting default values of coordinate system you want to display.
Return data must be an integar number. |
| 4 | type | Textbox | 1 | Setting default display
Return data must be an integar number. |
| 5 | useFixedVelocity | Textbox | false | By default, the robot operation, the robot operation speed is used for the operation speed. Use this function to use a fixed motion speed. |
| 6 | velocity | Texbox | 100 | Set a fixed motion speed. Set movement veolocity of robot. Return data must be a number. (1~100) |
Take a look at Joint Jog View for more details.
When clicking the copy icon next to each item in the DOCUMENT group of the
PROPERTYpanel, the corresponding textbox values will be copied to the clipboard.If you type code for User Component in Code Editor, the corresponding value will be reflected in the
PROPERTYpanel. Also, if you change the properties of each User Component, the corresponding source code will be generated to Code Editor.
Code Sample
When the user changes the value in the PROPERTY panel, the corresponding source code will be generated in the CODE EDITOR panel.
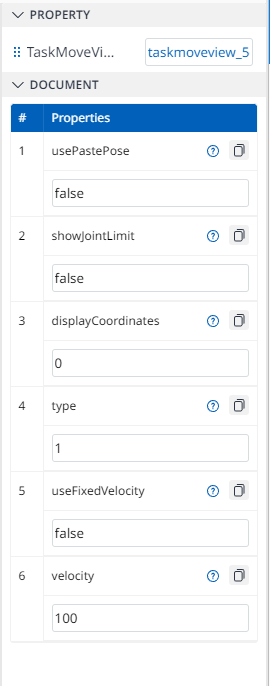
<TaskMoveView
moduleContext={this.moduleContext}
disabled={false}
usePastePose={false}
showJointLimit={false}
displayCoordinates={0}
type={1}
useFixedVelocity={false}
velocity={100}
onChangeMoveTargetCallback={null}
id="taskmoveview_1479"
></TaskMoveView>