Dart-IDE VS Code Extension
If the Dart-IDE is a challenging development environment due to unfamiliarity, you can develop the module using VS Code.
The following is a guide on how to edit and build projects created in Dart-IDE using Visual Studio Code (VS Code).
There are numerous free IDEs available, with one of the most widely used options being Visual Studio Code, commonly referred to as VS Code. It is a source-code editor developed by Microsoft.
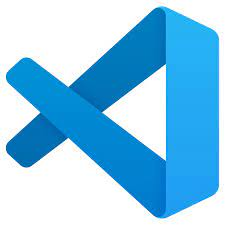
Note
Doosan Robotics does not guarantee official support for external IDEs.
This guide does not provide following instructions.
how to install VS Code.
how to install Node.js or handle npm.
How to code a Module.
Guides for using VS Code
Step 1. Install the
Doosan Dart-IDEandReactExtension in VS Code Extension.1. Select
Extensionmenu in the left bar in VS Code.2. Search the word
Doosan Dart-IDEandReact.3. Install extensions.
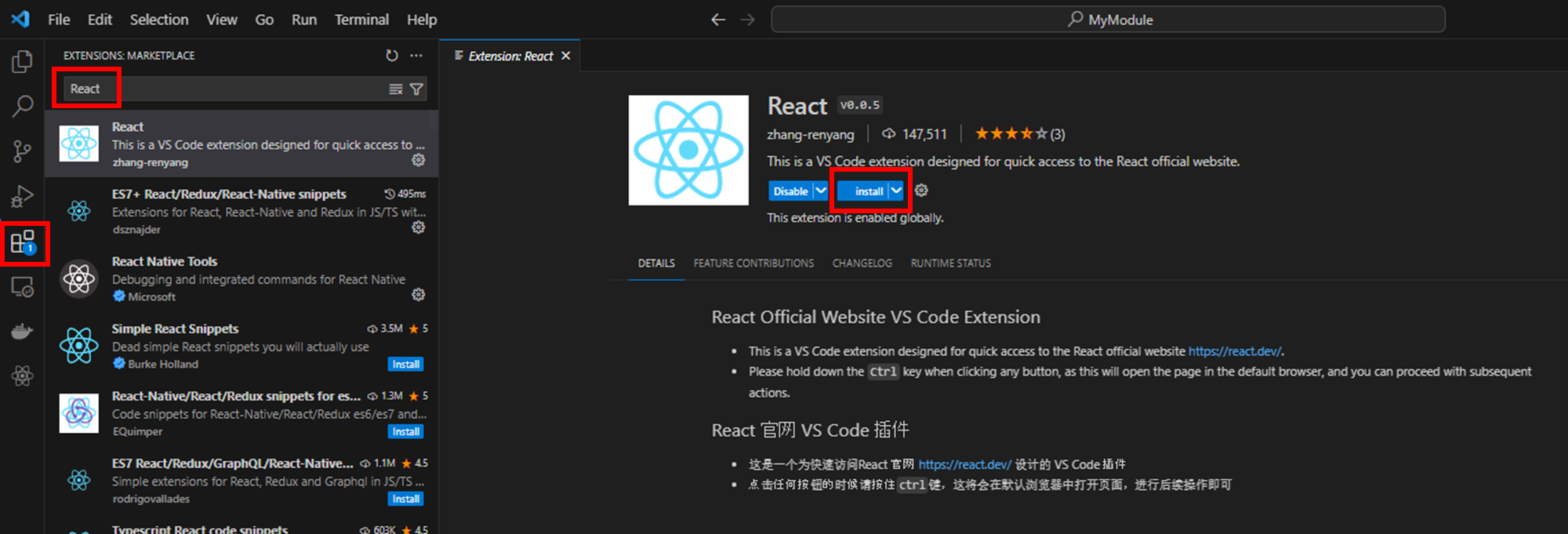
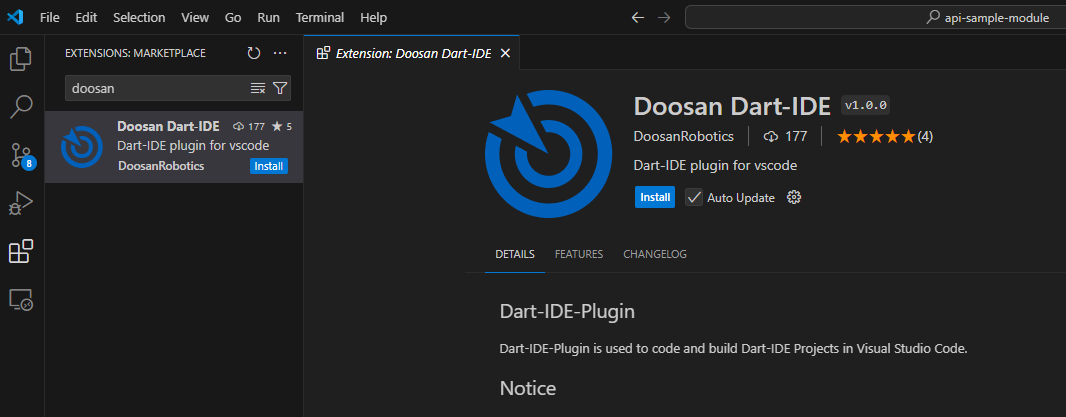
Step 2. Create New Project
Solution 1. Create it in IDE Plugin
1. Open VS Code and go to the Dart-IDE. Then, click
Create New Project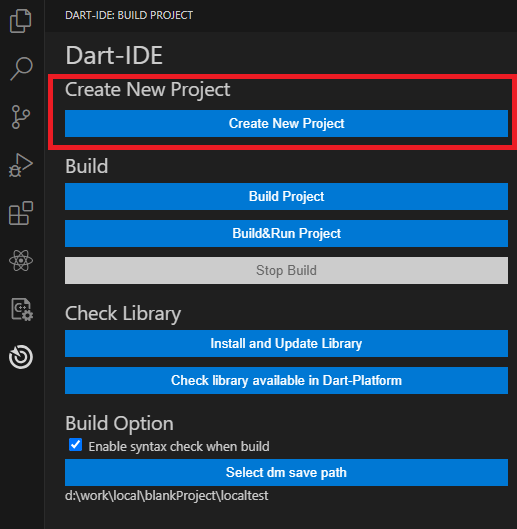
2. Select project type that you want, and click the
Next→button.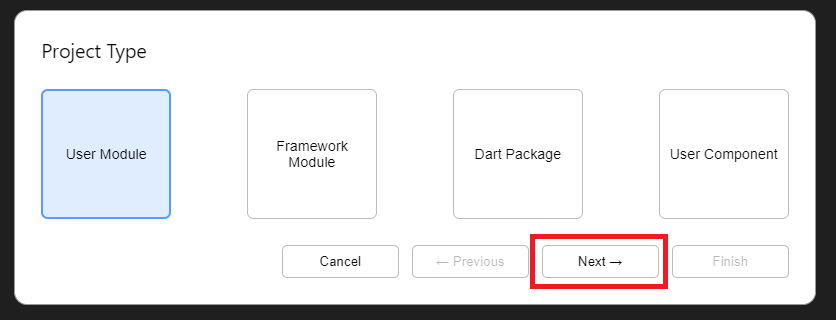
3. Fill out the Information of the project and Click the
Finishbutton.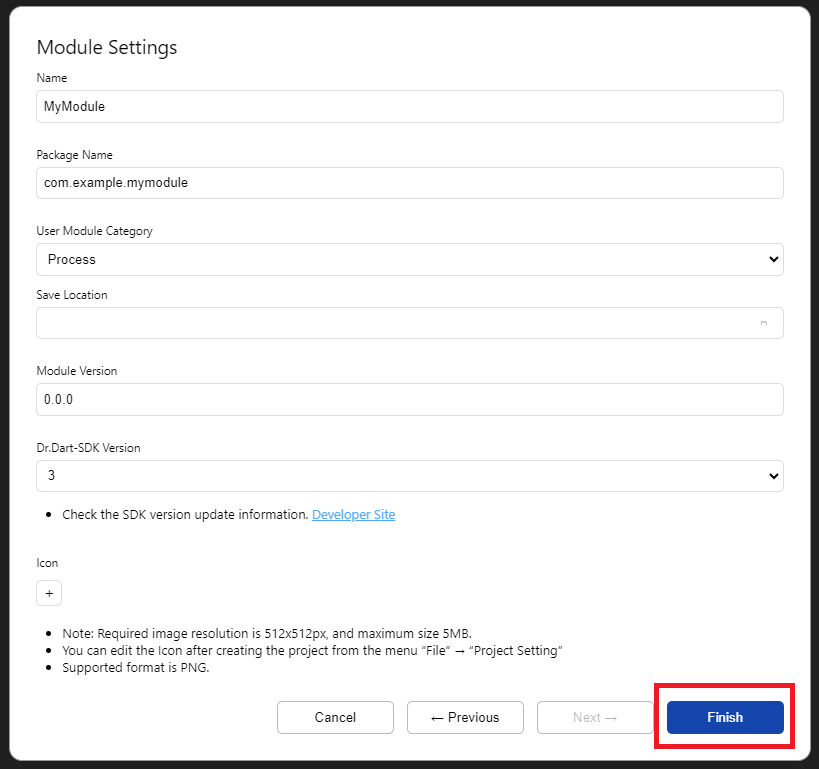
Solution 2. Access to ide website (Not Recommended)
1. Access to https://ide.drdart.io/
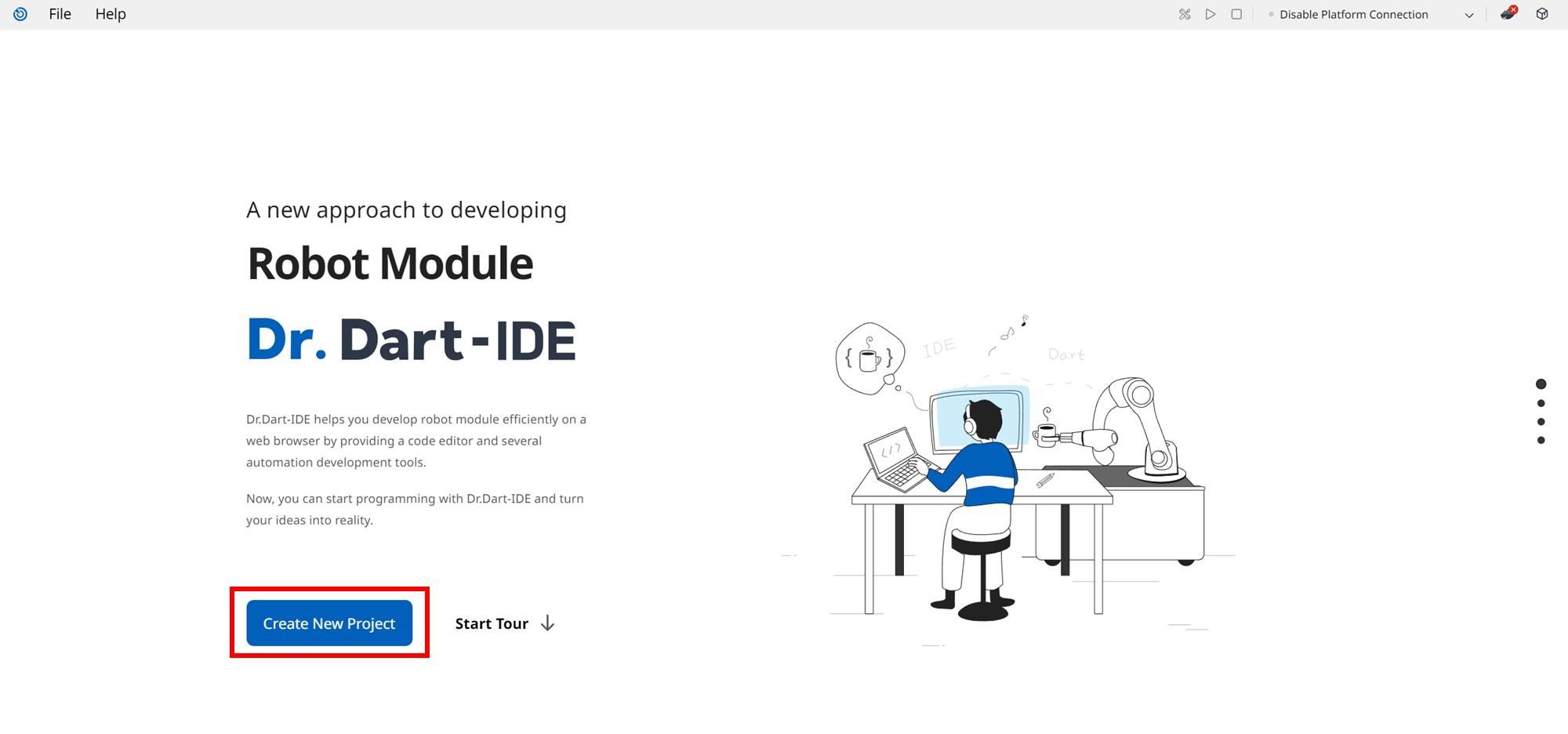
2. Select the
Blank Preset(Default)and Click theNextbutton.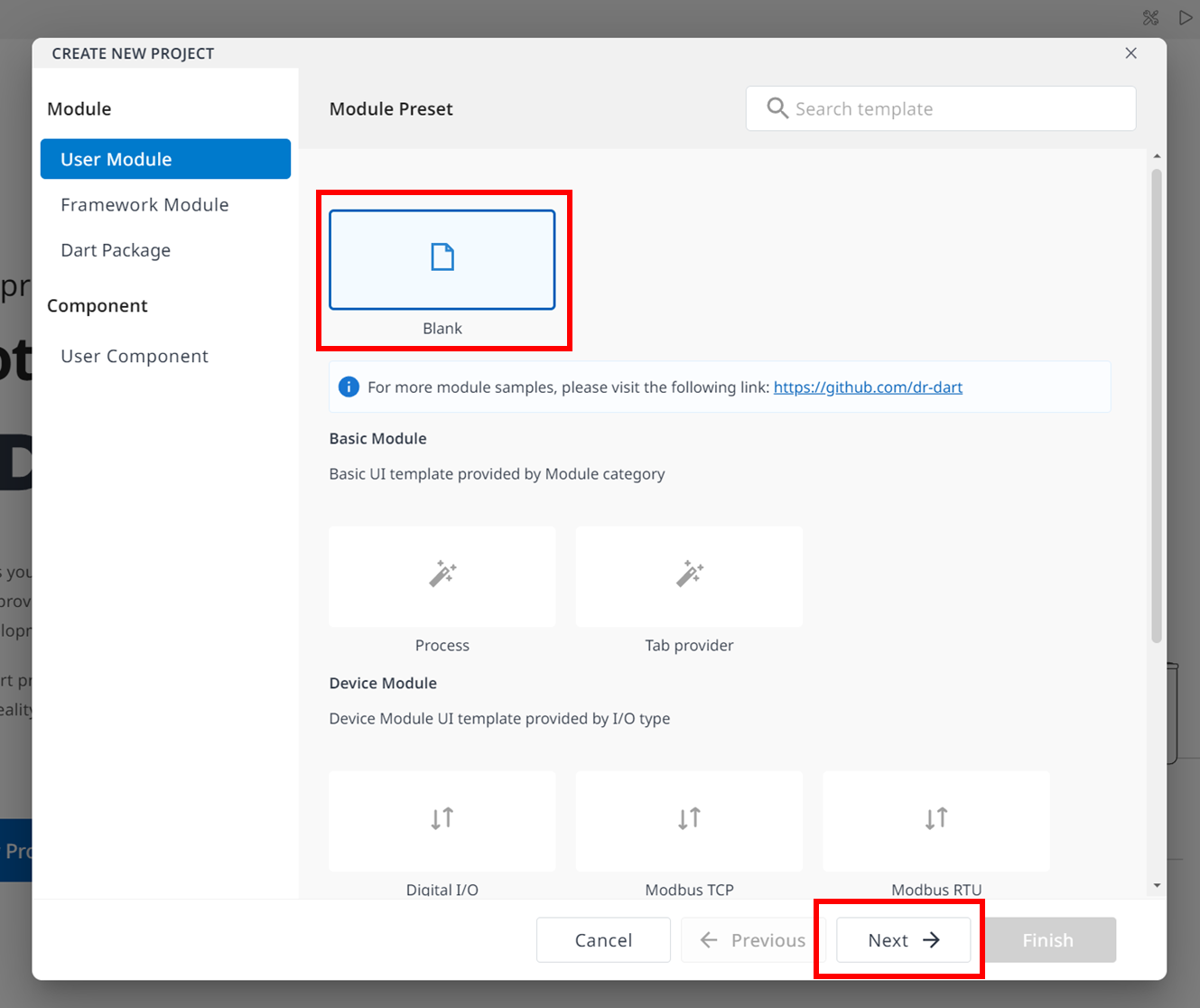
3. Fill out the Information of the project and Click the
Finishbutton.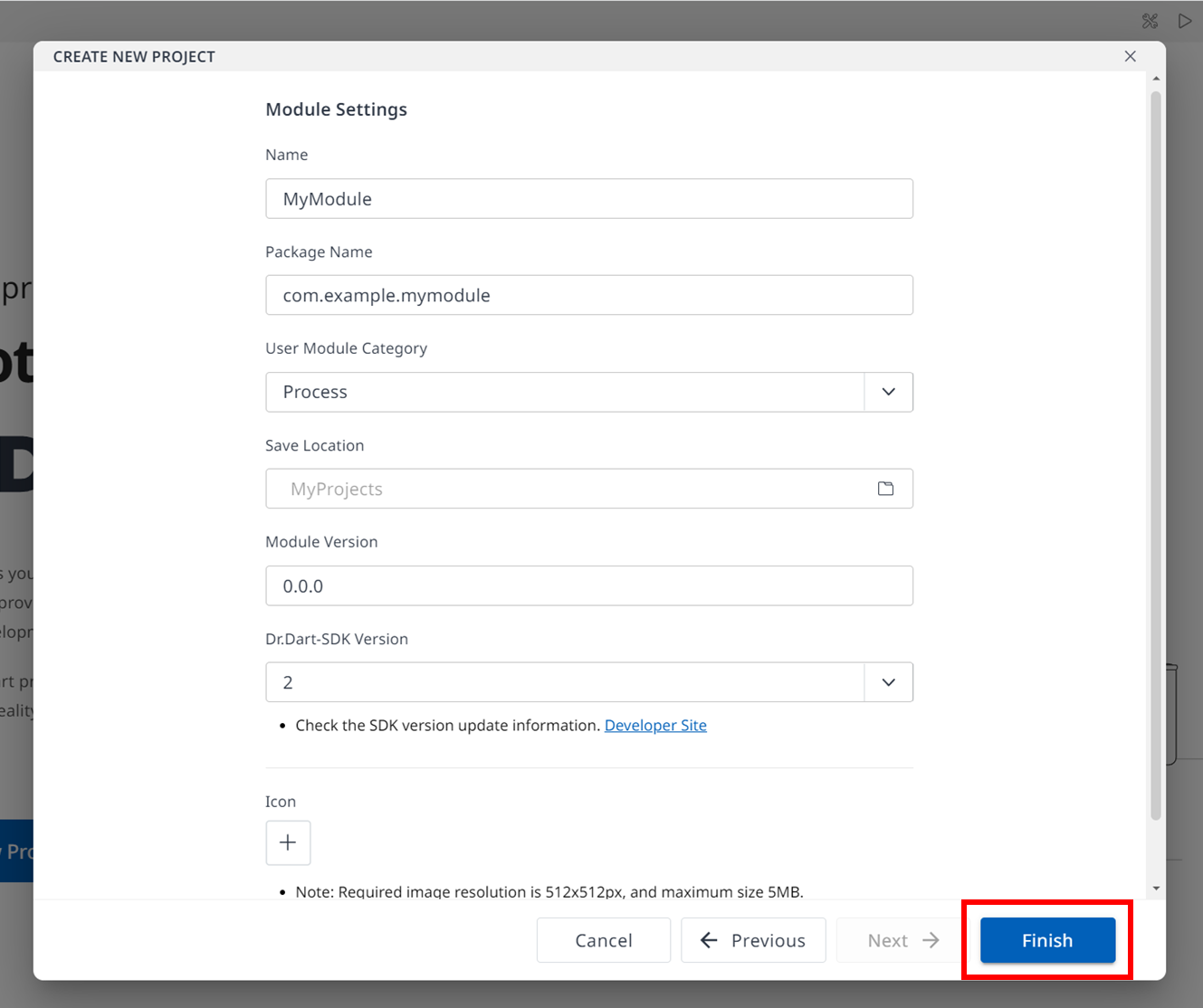
Step 3. Open the Dart-IDE Project folder in VS Code.
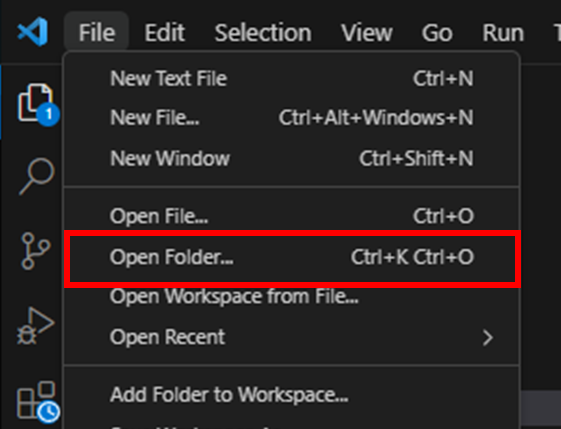
Step 4. Develop module projects in VS Code.
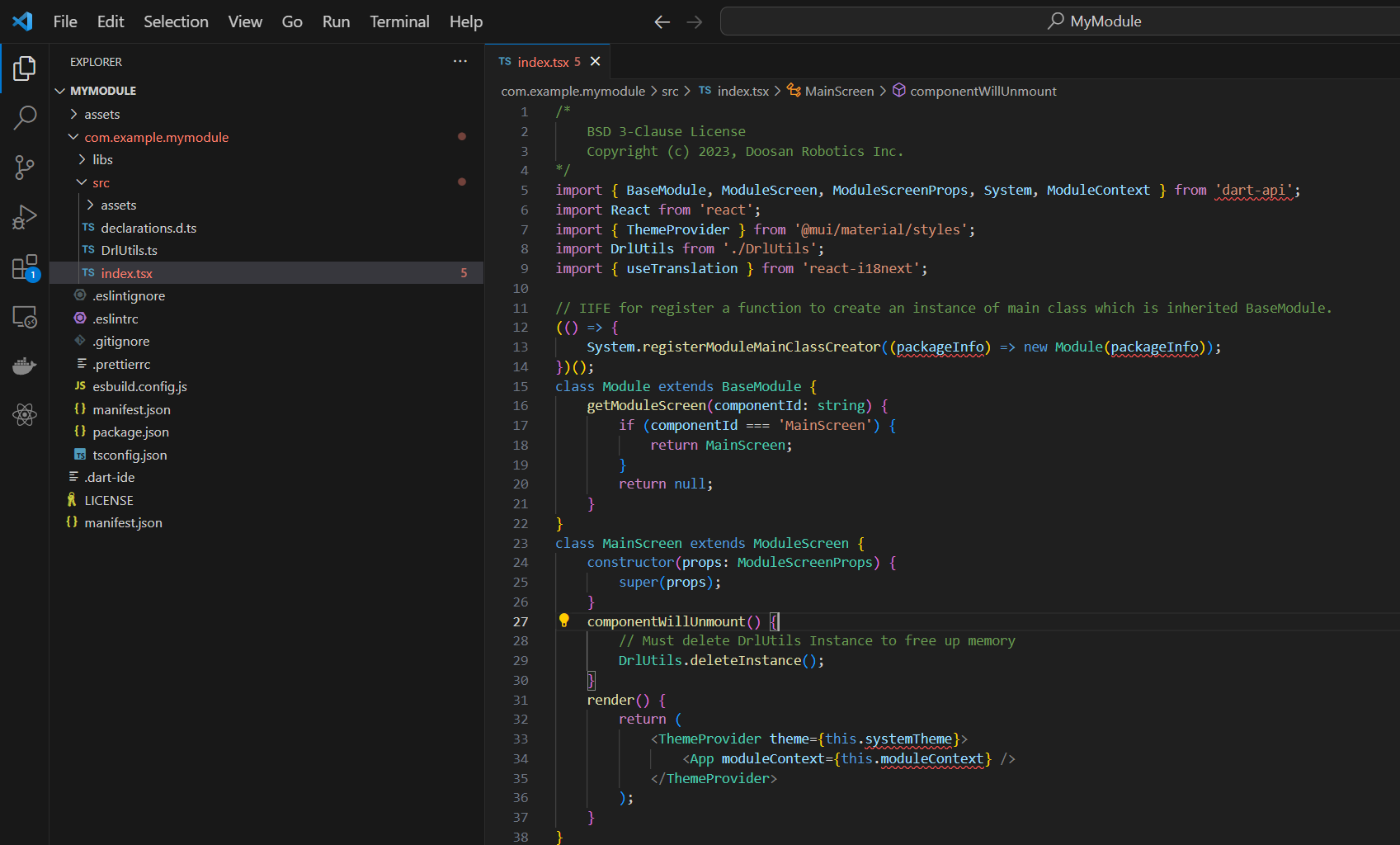
Info.
If you want to check the UI Preview in Dart-IDE, click the
File▸Refreshbutton or re-open the file to update changes. No need to refresh for build only.

Step5. Build or Run in Dart-IDE extension.
1. Click the
Install and Update Librarybutton for library(npm package) installation.2. Click the
Check library available in Dart-Platformbutton for checking library whitelist.3. Click the
Build Projectbutton or theBuild&Run Projectbutton for building the project.
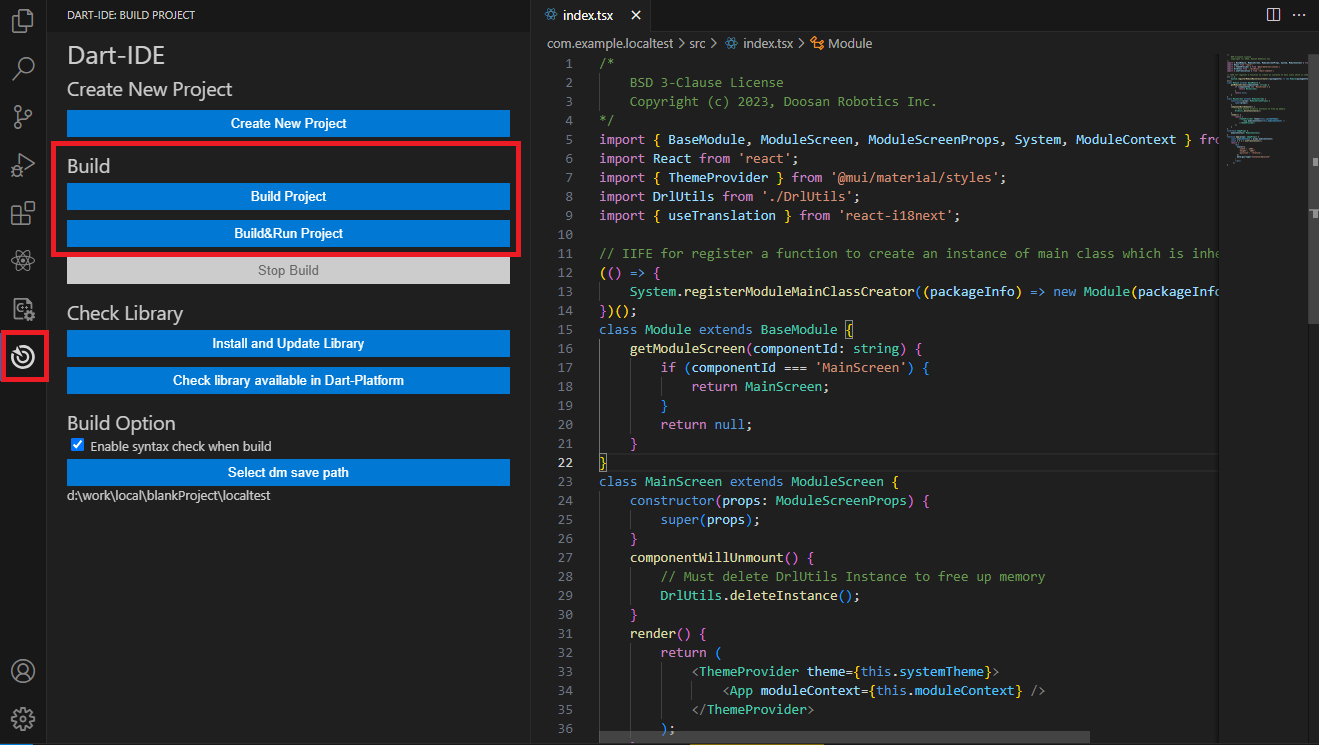
The descriptions of each functions are as follows:
Build
Build Project: Build the project to generate a module(*.dm) file.
Dart-Services should be running.
Dart-Services’s version should be 3.0.0 or later.
Build & Run Project: Build and run with the module installation at the Dart-Platform.
Dart-Service should be running
Dart-Services’s version should be 3.0.0 or later.
Dart-Platform should be running and connecting with Dart-IDE(VS Code). For more information, please refer to Run a Module | Connect-Dart-IDE-to-Dart-Platform.
Stop Build: Stop the build.
Check Library
Install and Update Library: Install and update your library(npm package).
CODE[project directory/package directory] npm installAdditionally, when adding a new library in the
package.json, the following popup will appear, allowing you to install and update the library automatically.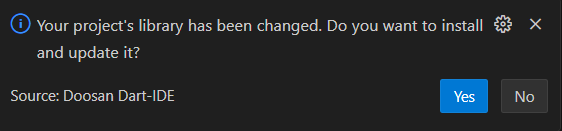
Check library available in Dart-Platform: Verify if there are libraries added to your package that are not registered in the our whitelist(
"devDependencies"property in thepackage.json).See more: Whitelist usage guide
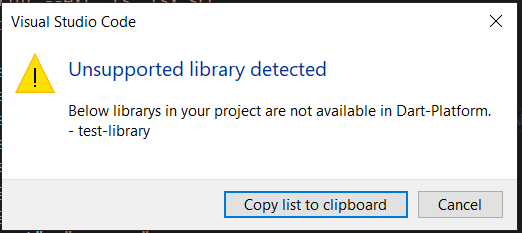
Build Option
Enable syntax check when build
Select dm save path: Specify the save path for the module (*.dm) file.
You can build or run in Dart-IDE website either.
In case of using Build
In case of using Run
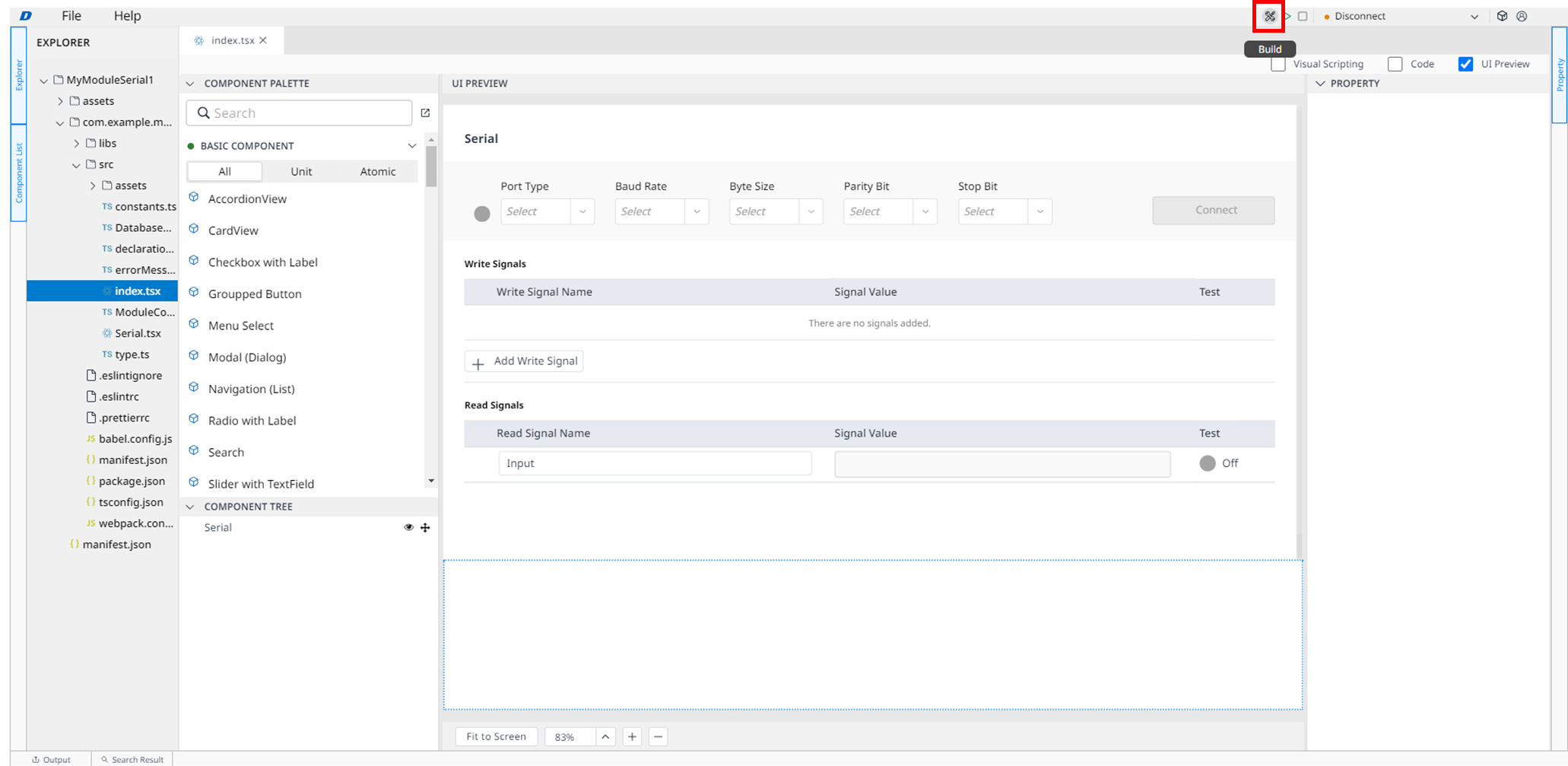
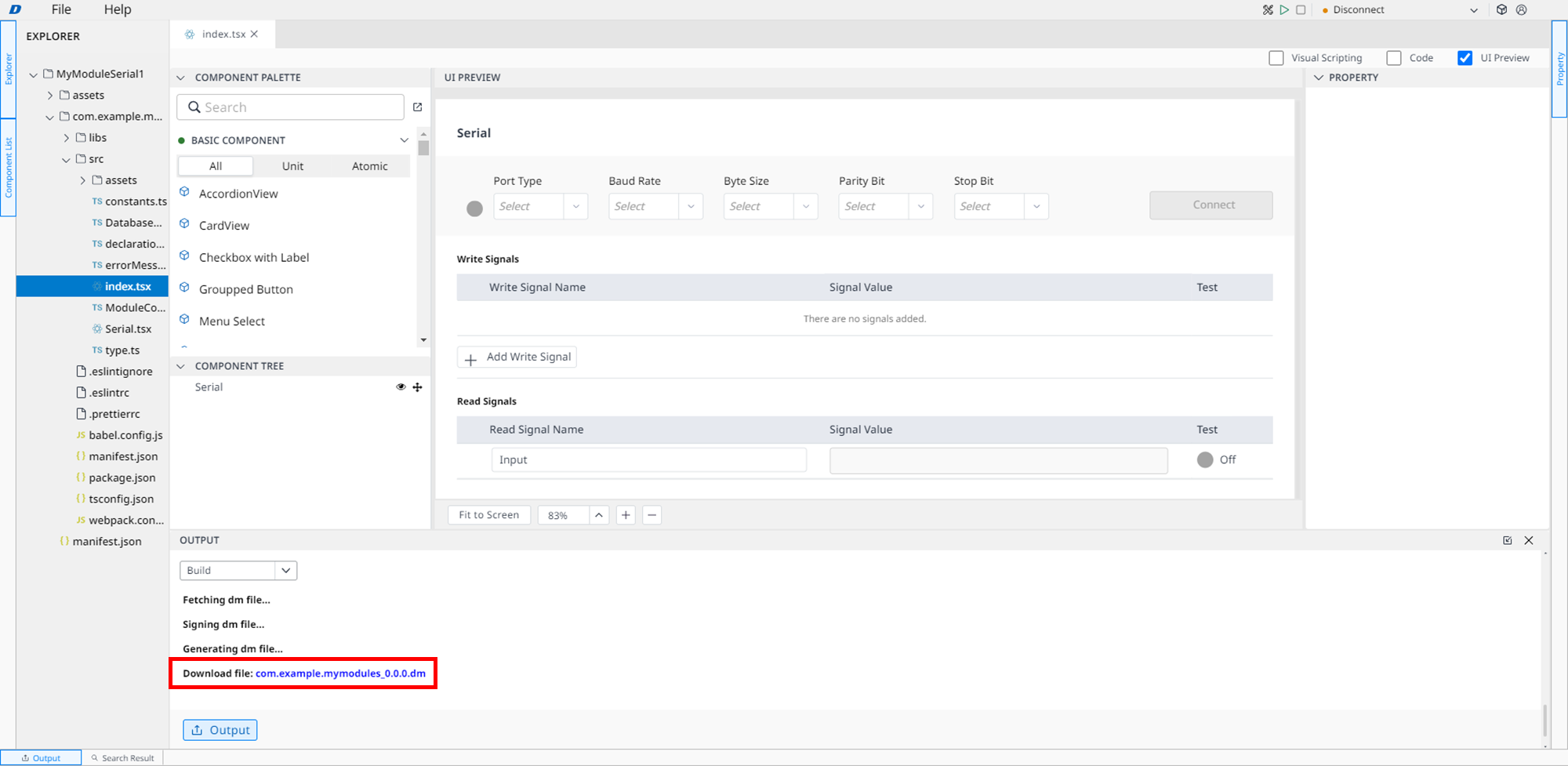
Tips for VS Code
The following are tips for Dart-IDE based on version 2.2.0.
Tip. The connection status can be verified in the status bar at the bottom of the VS Code.
![]()
Tip. Do not make any changes to the
.dart-idefile within the project folder.If this file gets corrupted, the project may not open in Dart-IDE.
Tip. When importing the dart-api, use the format
import {} from 'dart-api'.When using VS Code, the import path is automatically generated as
import {} from '../libs/dart-api'. In such cases, Dart-IDE may encounter an error in reading the library.
//No error at UI Preview and can build in Dart-IDE.
import { BaseModule, ModuleScreen, ModuleScreenProps, System, ModuleContext } from 'dart-api';
//Error at UI Preview and cannot build in Dart-IDE.
import { BaseModule, ModuleScreen, ModuleScreenProps, System, ModuleContext } from '../libs/dart-api';Tip. When adding packages to
package.json, please note the following constraints:Only packages whitelisted by Doosan Robotics can be added to
package.json.If the
node_modulesfolder is included in the project directory, Dart-IDE website will fail to build. Please removenode_moduleswhen building with Dart-IDE website.
