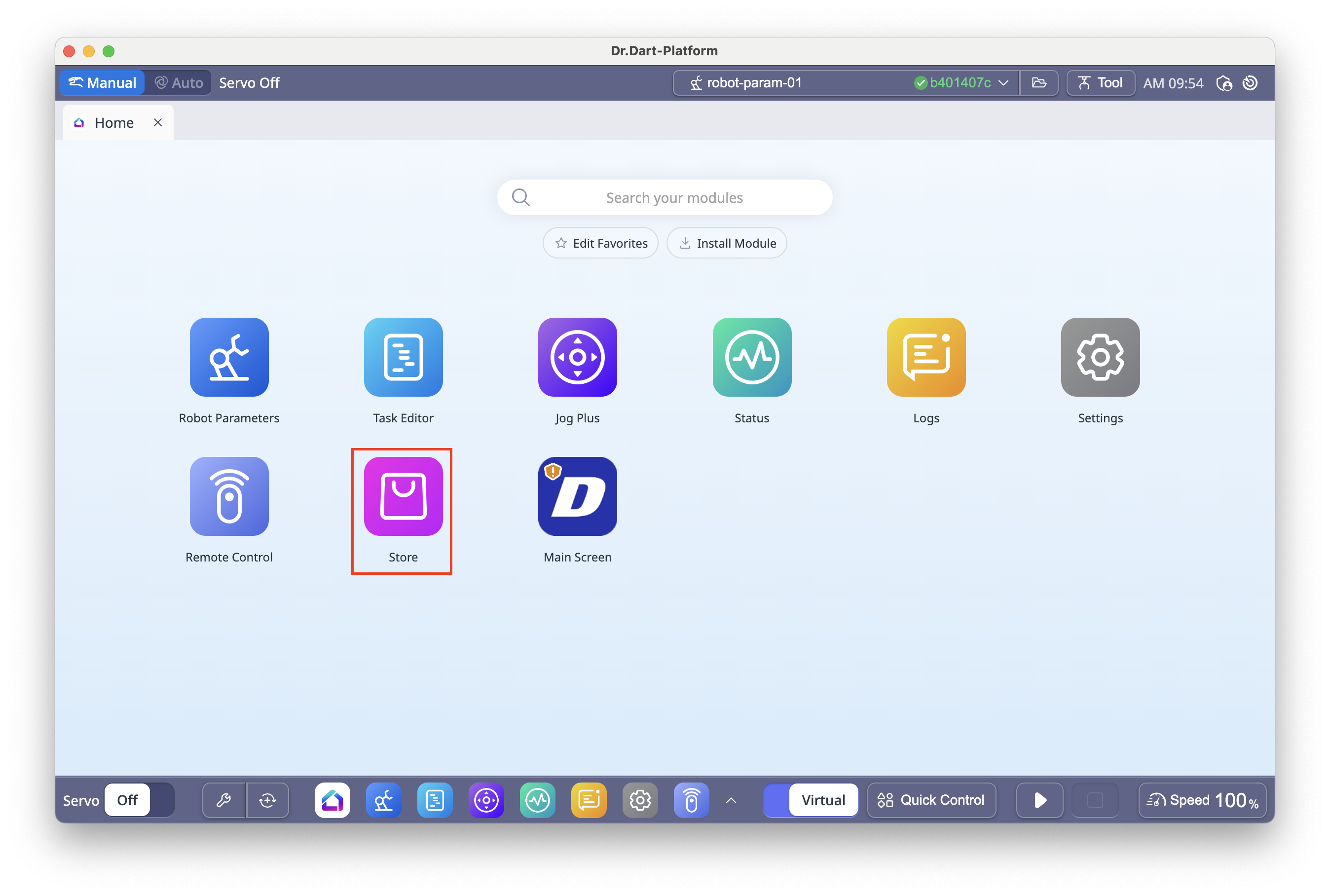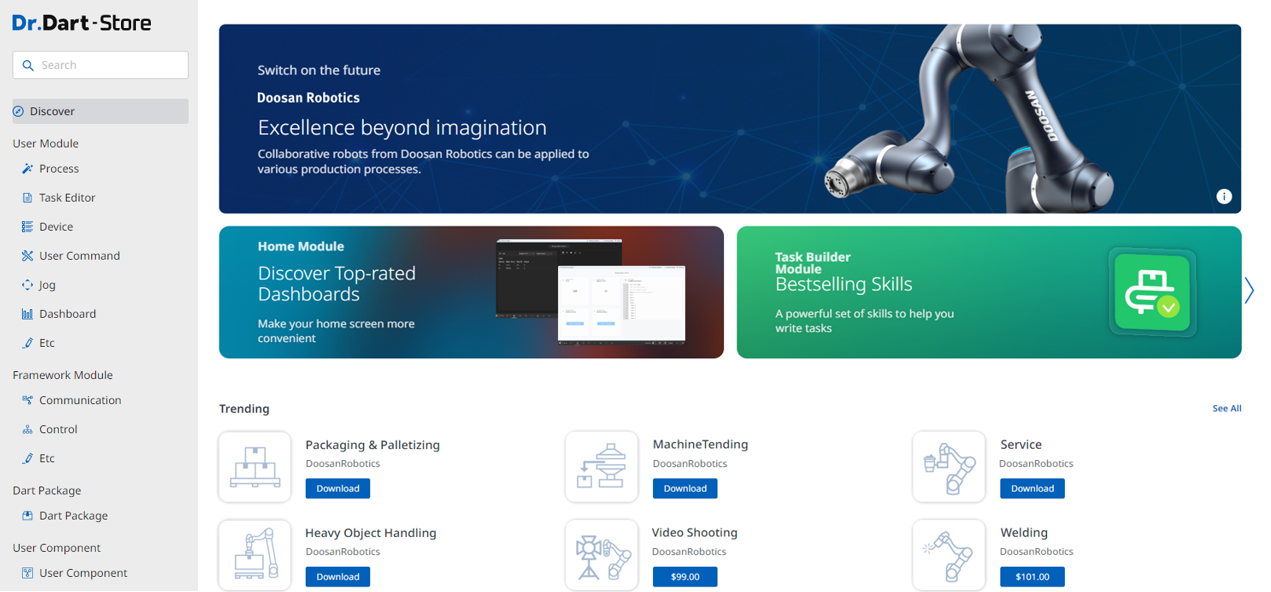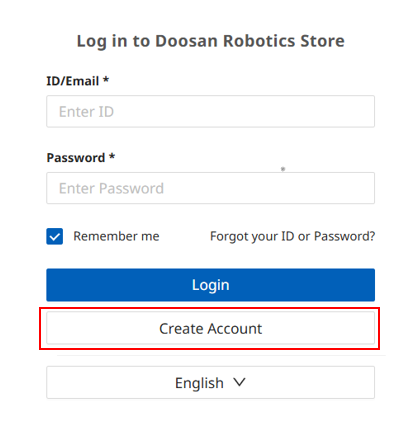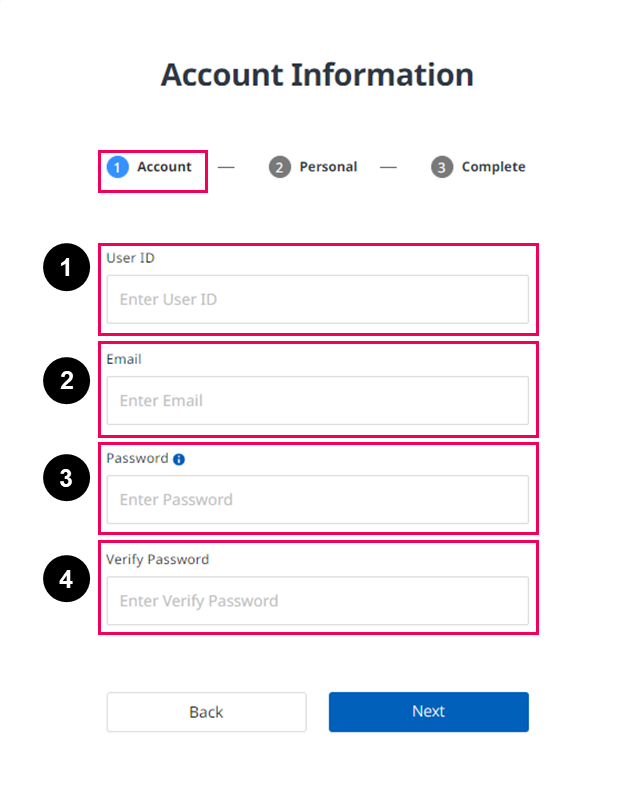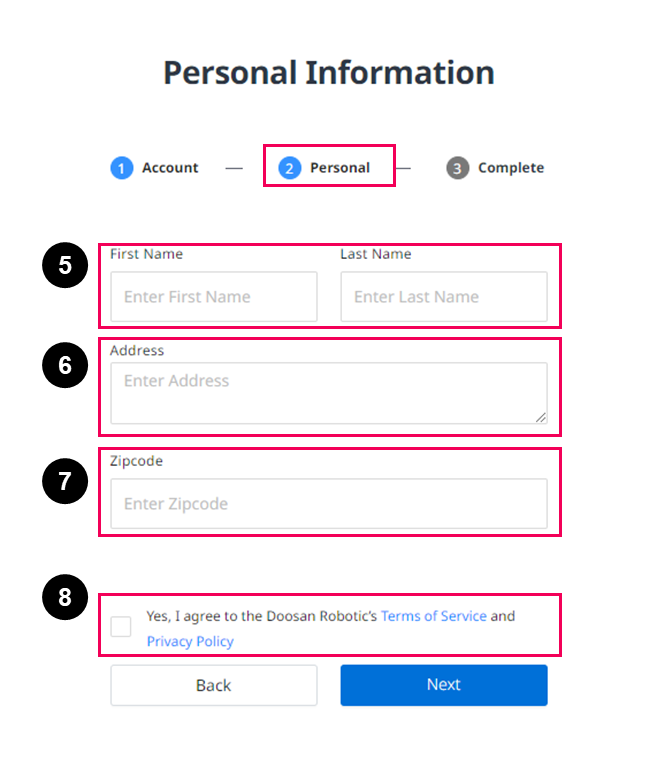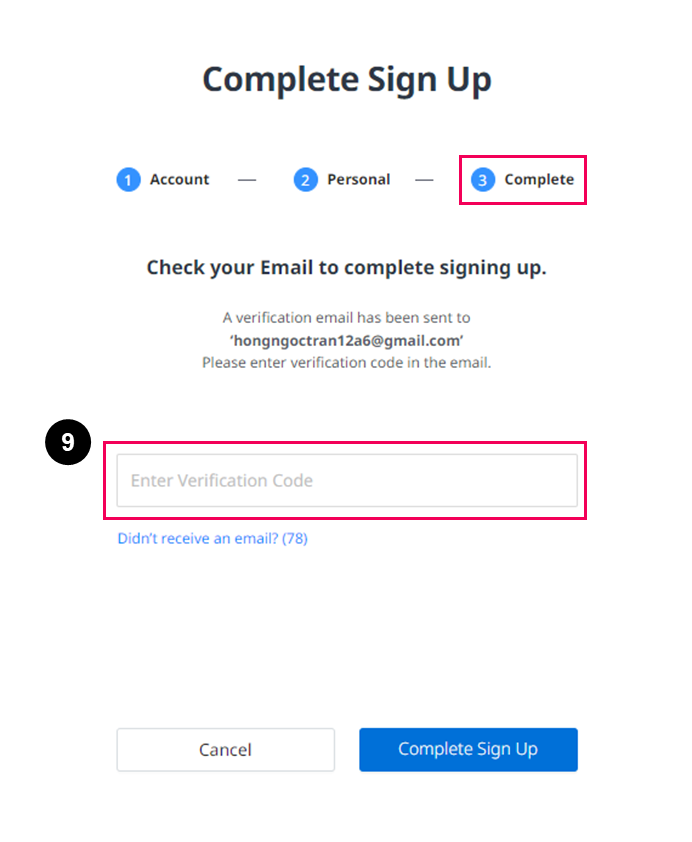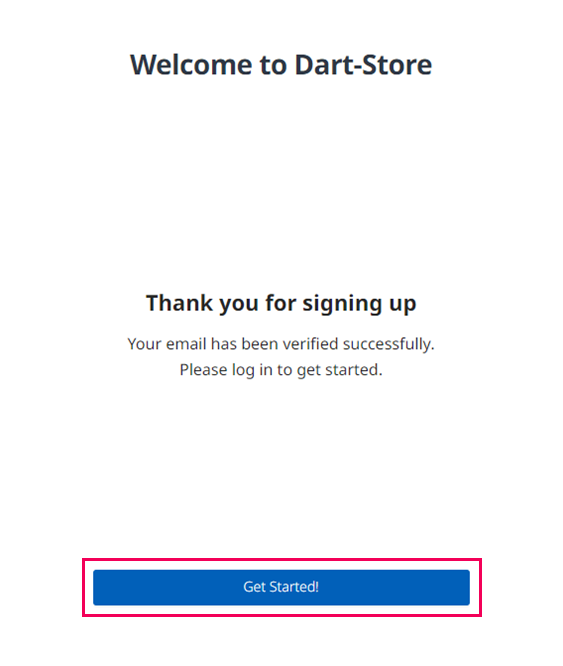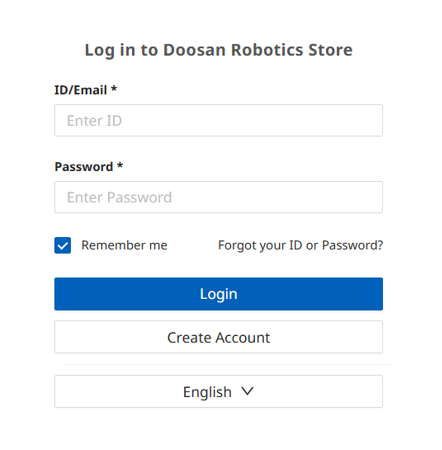Distribute a Module
Preparation steps before releasing the module
After all the process you’ve been through until this, you might want to distribute the module to everyone.
For this step, there are some preparations you need to follow.
Register an account on Dart-Store
First, you must create a Dart-Store account to distribute your module.
Before registering your account, you must open Dart-Store. There are three ways you can get into Dart-Store:
Follow the guidelines step-by-step to register an account:
The registration process on site or your device is similar. You need to follow the steps below to register successfully.
Register as a Developer Account
After creating a user account, you must register as a developer account. A developer account allows you to publish your module and sell it on Dart-Store.
After login as a user account to Dart-Store, please follow the detailed instruction below to get your goal:
Step 1: Click your
Avatar iconat the bottom left.
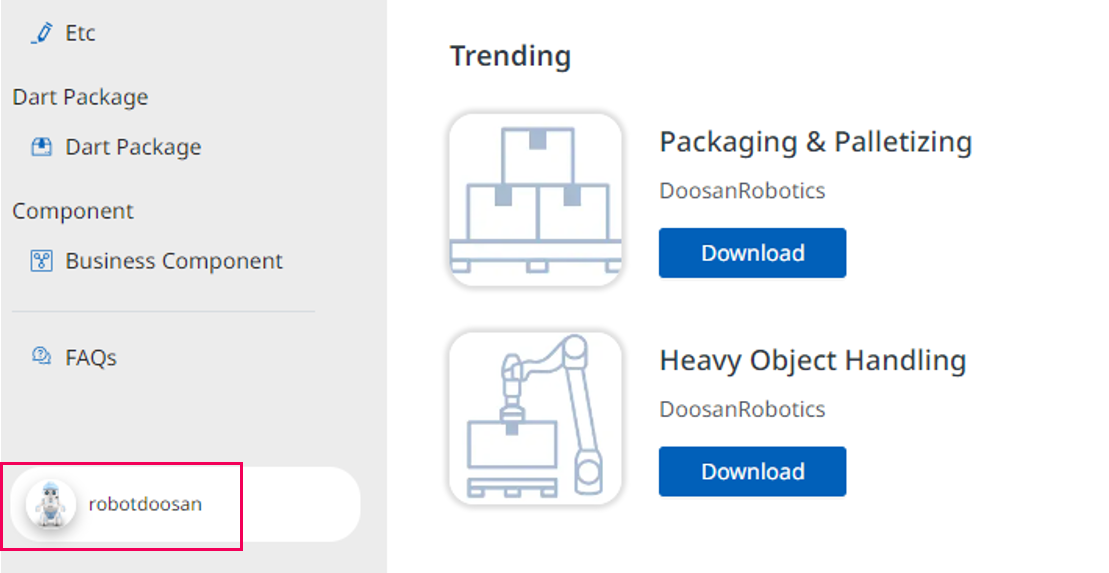
Step 2: Click
Publishing Portal.
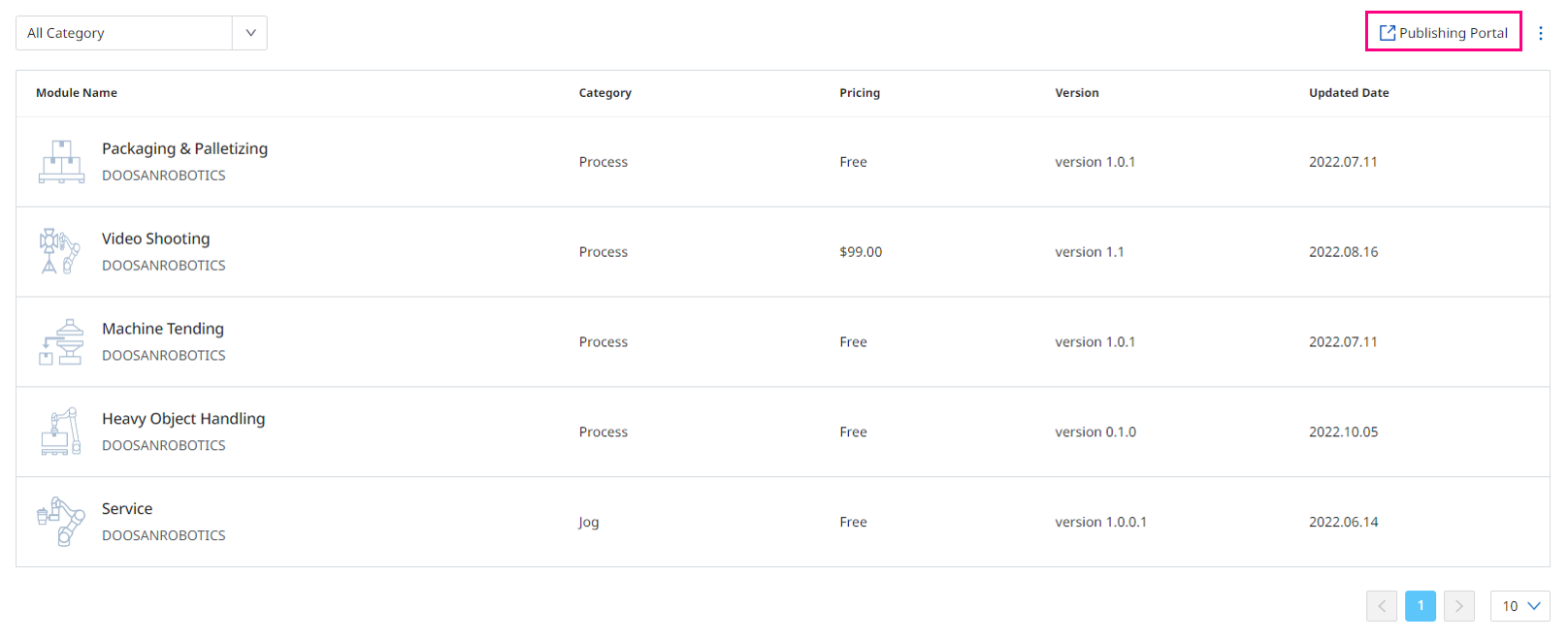
After clicking Publishing Portal, the popup Register as Developer will appear like Step 3.
Step 3: On the
Register as Developerpopup, clickGet Startedbutton.
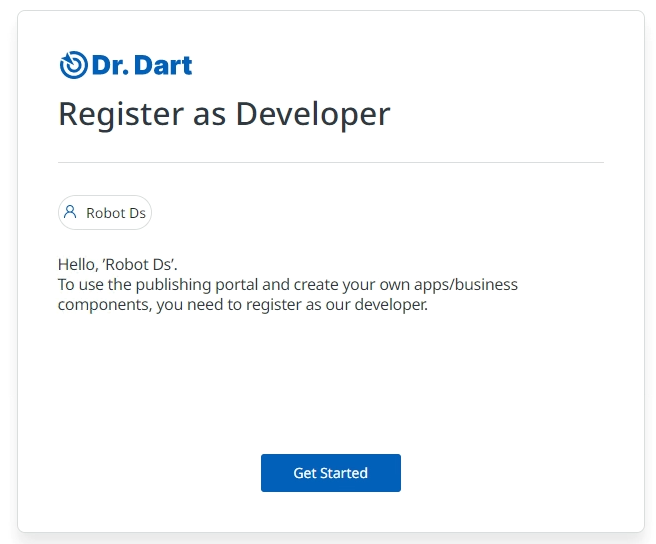
Step 4: The
Register Formwill show up. You need to fill in the required information. After filling out the required fields, click theRegister Accountbutton to submit all information you filled in and register to the Developer account.
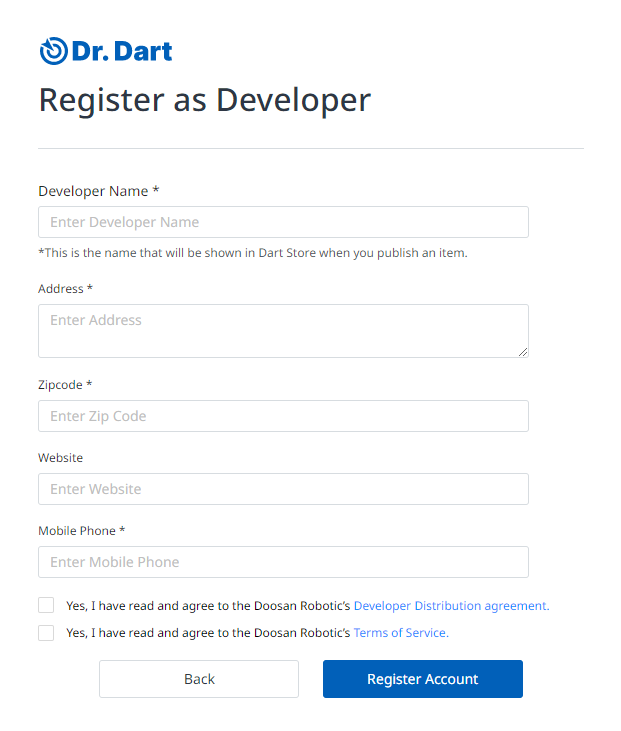
Please follow the guidelines in Account Management | How-to-upgrade-to-a-Developer-Account? to fill in Developer Account information.
Step 5: There will be a
Developer Registration Completepopup. Click theLoginbutton to get full access to the publishing portal.
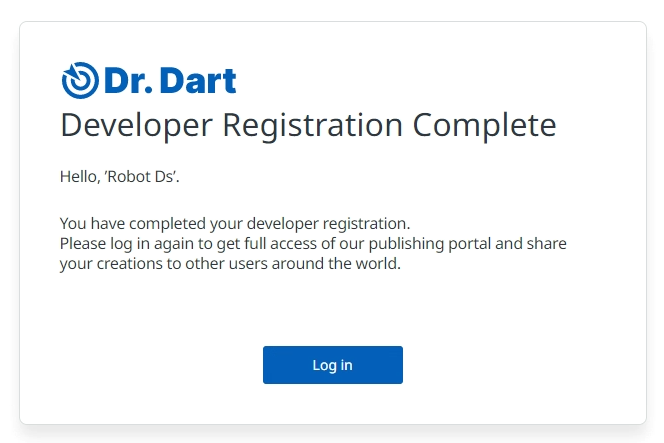
After logging in successfully, you will see your information on the Account Information page. The Developer Name will appear.
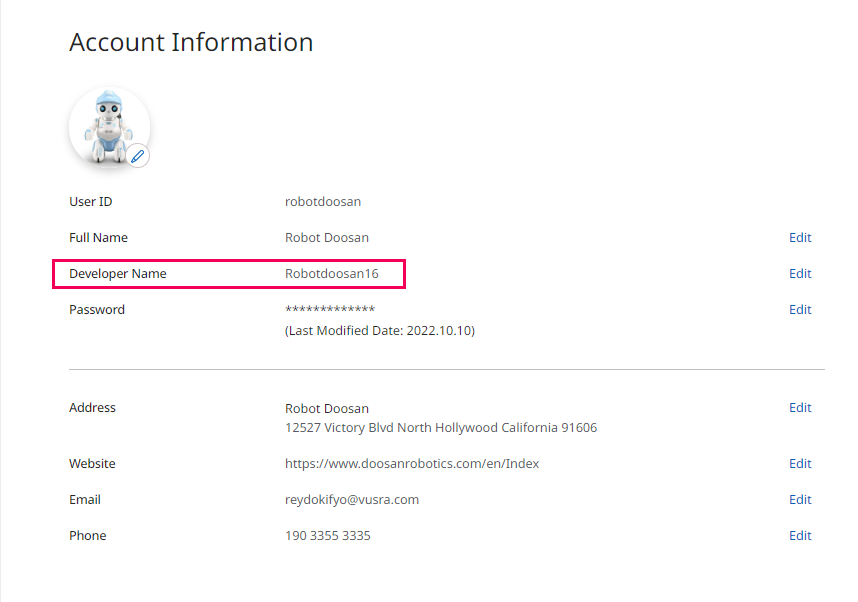
Now, we have done all the preparations for the distribution on Dart-Store.
From the next section, we will go to the main subject, releasing your module on Dart-Store. Now, let's get started releasing your module on Dart-Store!
Release your module on Dart-Store
After making a project you want in the Dart-IDE VSCode Extension, you need to create it as a module. To make a module, there are few steps you have to take.
Step-by-Step Guideline for Distribution
Step 1: Build your module in the Dart-IDE VSCode Extension for download it. You can see about how to build in the below page.
Step 2: Go to the Dart-Store by Dart-Platform or store website.
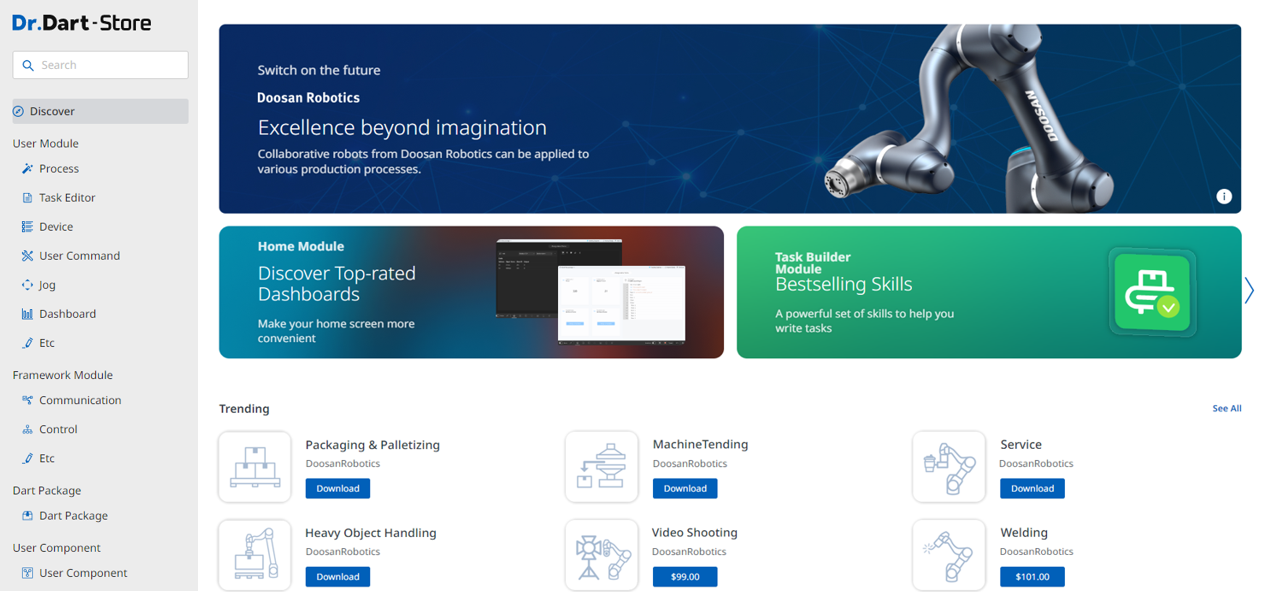
Step 3: After you get a Developer Account, enter your ID and Password to login into Dart-Store.
Step 4: Select your
avatar iconon the left bottom of the home screen.
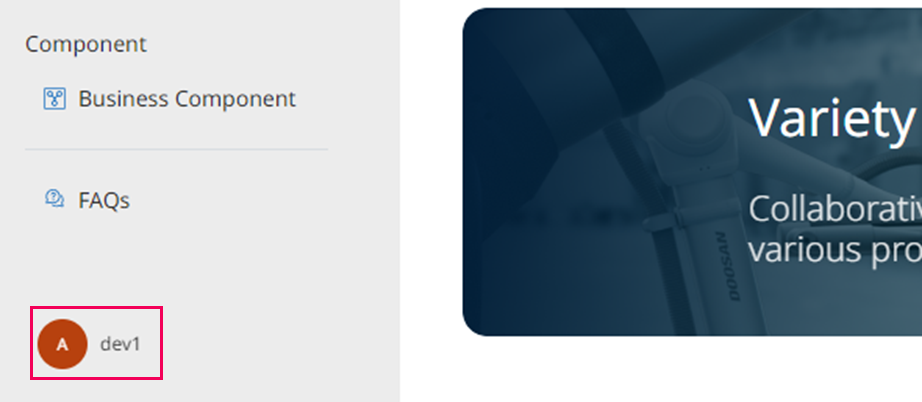
Step 5: Click
Publishing Portal.
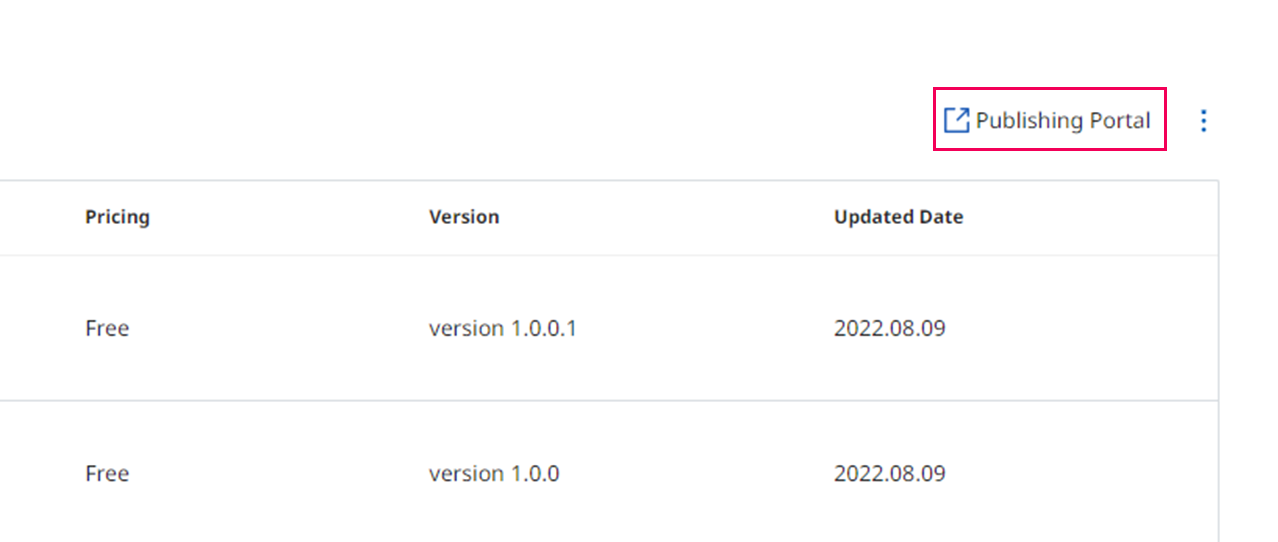
Step 6: Click the
Create New User Modulebutton.
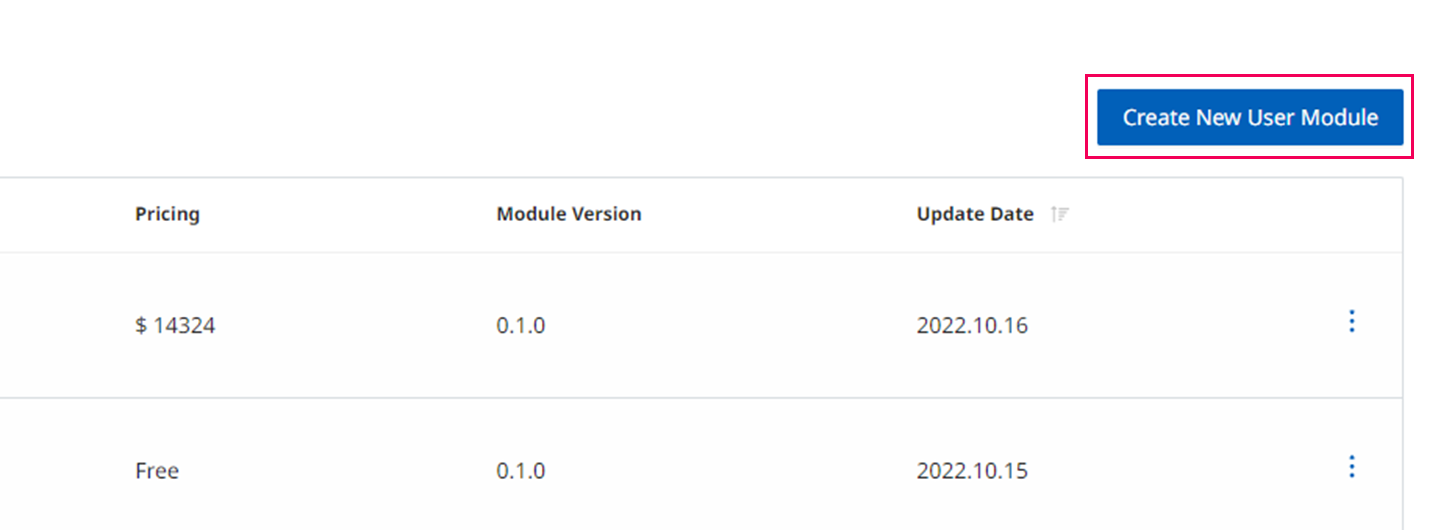
Step 7: Fill in the Publish form.
Page 1. General Information
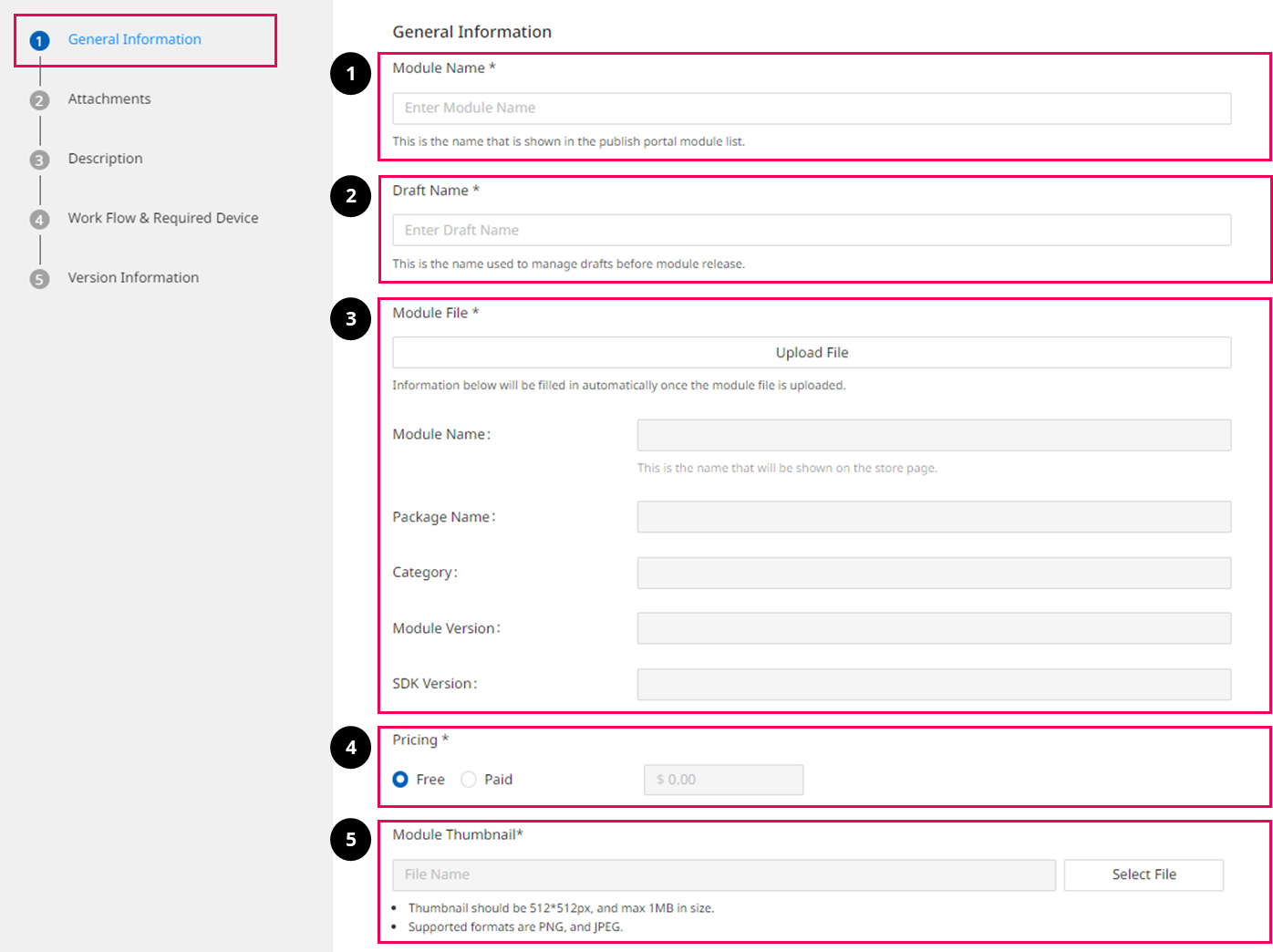
Number | Title | Description |
|---|---|---|
1 | Module Name | The name shown in the publish portal module. |
2 | Draft Name | The name used to manage drafts before the module is released. |
3 | Module File | If you click the For each part, the information inserted in Project Note If you want to change the version, you must edit the manifest file and build it.
CODE
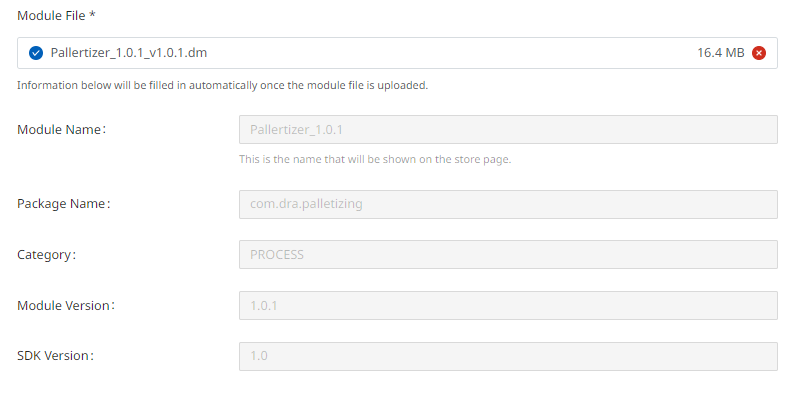 |
4 | Pricing | Before submitting your module for review, you must set a price to be applied to Dart-store. You can choose either free or paid. |
5 | Module Thumbnail | The module thumbnail must be selected. Info. Thumbnail should be 512*512px and a maximum of 1MB in size. Supported formats for the image are PNG and JPEG. |
Page 2. Attachments

Number | Title | Description |
|---|---|---|
6 | Demo Video | A video that you can insert to show the functions of your module. We would recommend you the Youtube link for the URL. |
7 | Major Screen Image | With the Major Screen Image, you might introduce the characteristics of your module. This is a mandatory part you need to insert. Info. Major Screen Image allows you to Drag & Drop or Browser maximum of 10 images. |
8 | Manual URL | You can insert your manual to explain in details about the module you have created. Info. Instead of using PDF or Word, you may insert one or more URL link. |
Page 3. Description
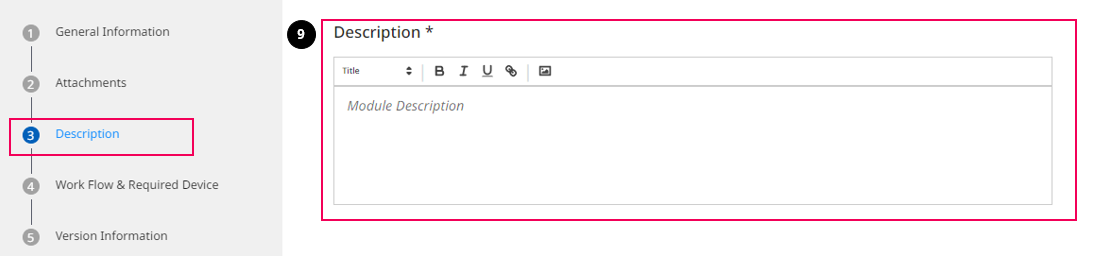
Number | Title | Description |
|---|---|---|
9 | Description | To introduce your module, you must describe it to your customers. It will be displayed in customer’s Dart-Store list. |
Page 4. Workflow & Required Device
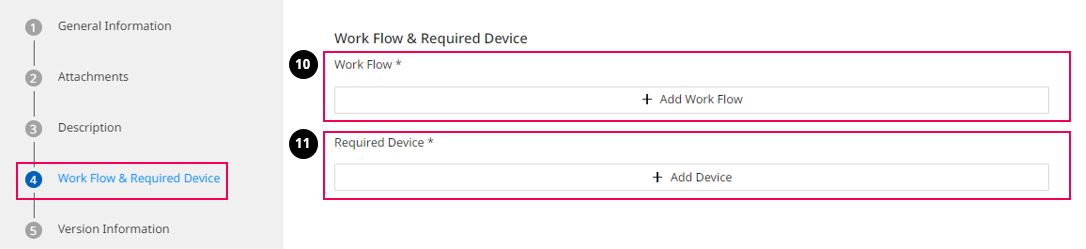
Number | Title | Description |
|---|---|---|
10 | Workflow | Workflow is a simple manual that shows the method to operate the robot with your module. |
11 | Required Device | Description on devices required for the module. The maximum line is 10 lines. |
Page 5. Version Information
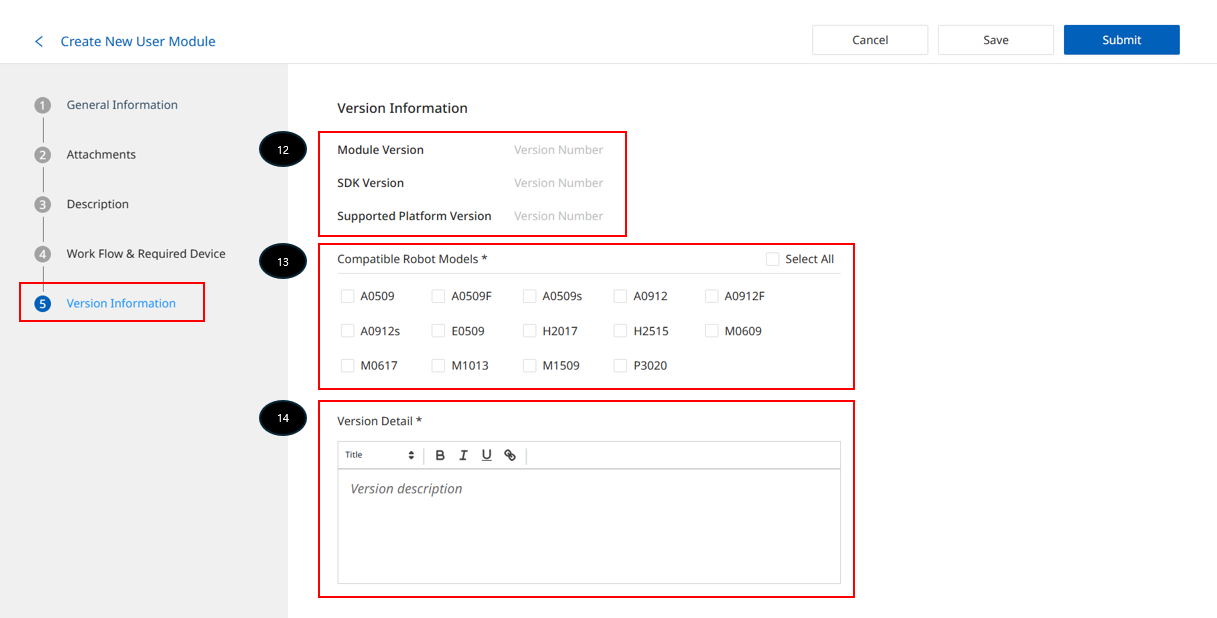
Number | Title | Description |
|---|---|---|
12 | Default Information |
|
13 | Compatible Robot Models | Select the check box corresponding to the type of Robot Model with your module is compatible. |
14 | Version Detail | A release note for your module. You might write about the version in detail. |
Step 8: Click submit button in upper-right

After submitting successfully, a Submission Complete notification will be displayed.
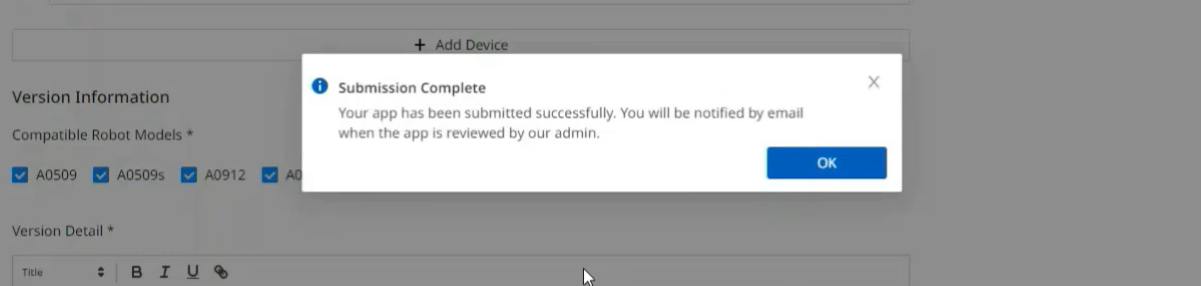
Step 9: Proceed to check whether or not the module has appeared for review.
Follow the steps to get your product page: Dart-Store main screen ‣ Select your avatar icon ‣ Select Publishing Portal ‣ Your product page.
If your module appears here with the status Under Review, your publishing is successful.
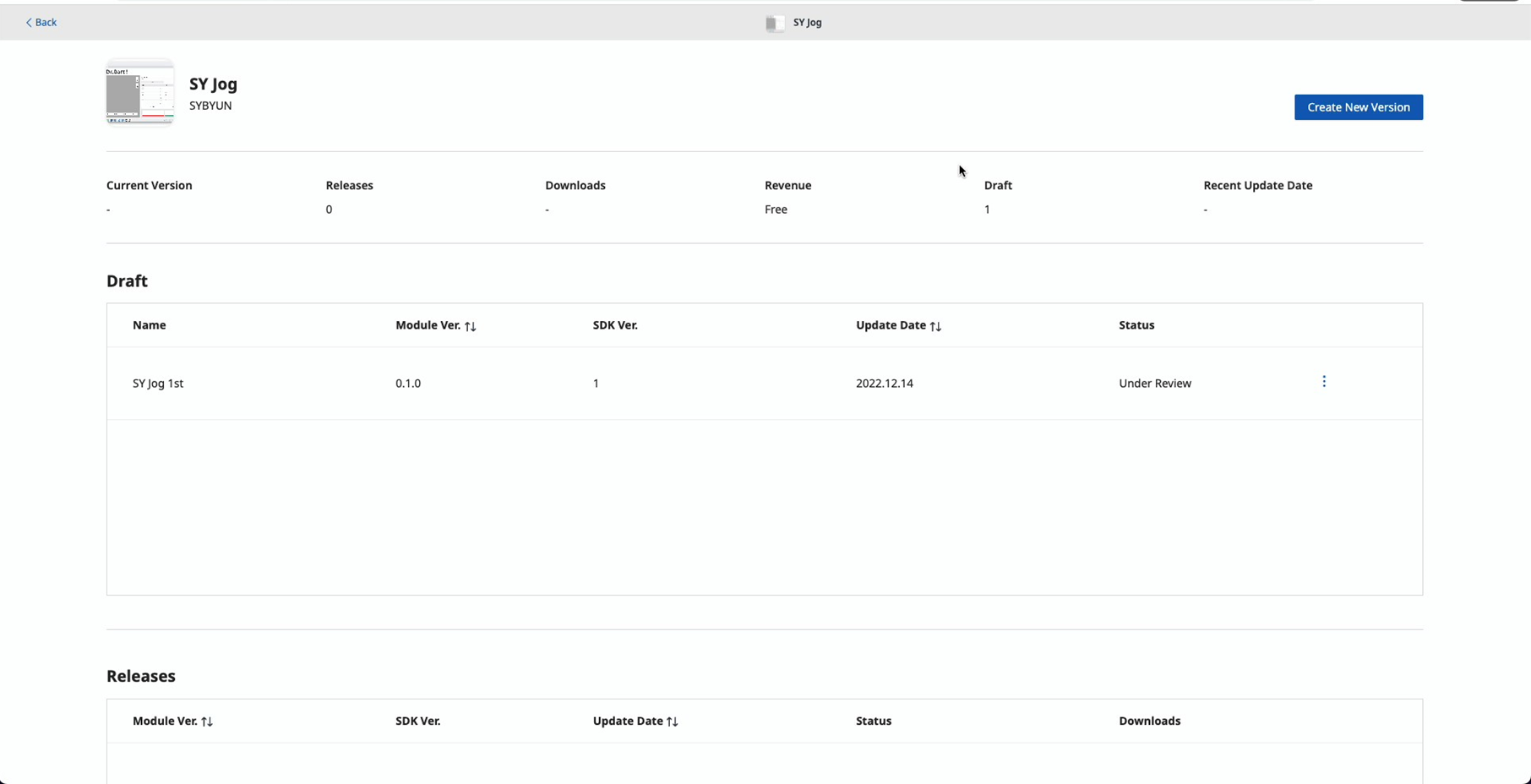
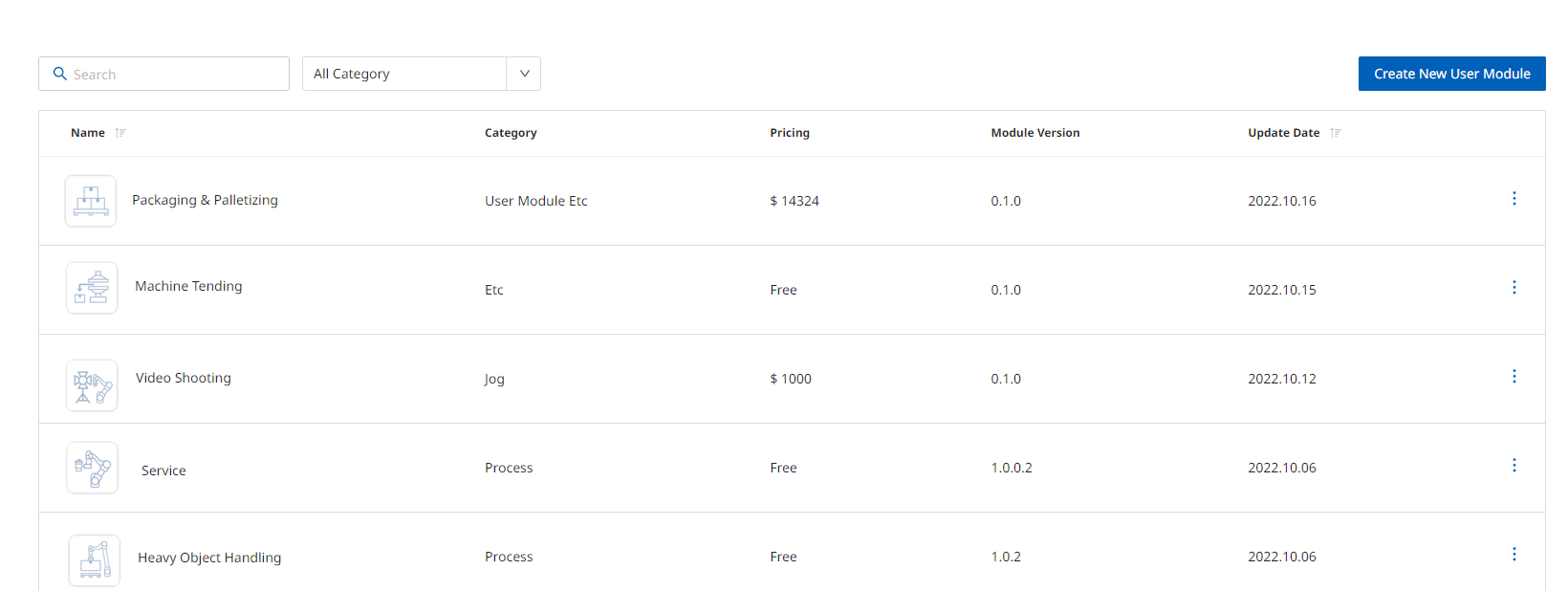
Product page
It takes time to review your module by Dart-Store's Administration (at the latest, within 2 or 3 business days). When your module is approved, review completion email arrives. The Distribution completes only after you click the Release menu which is within the ⋮ button.