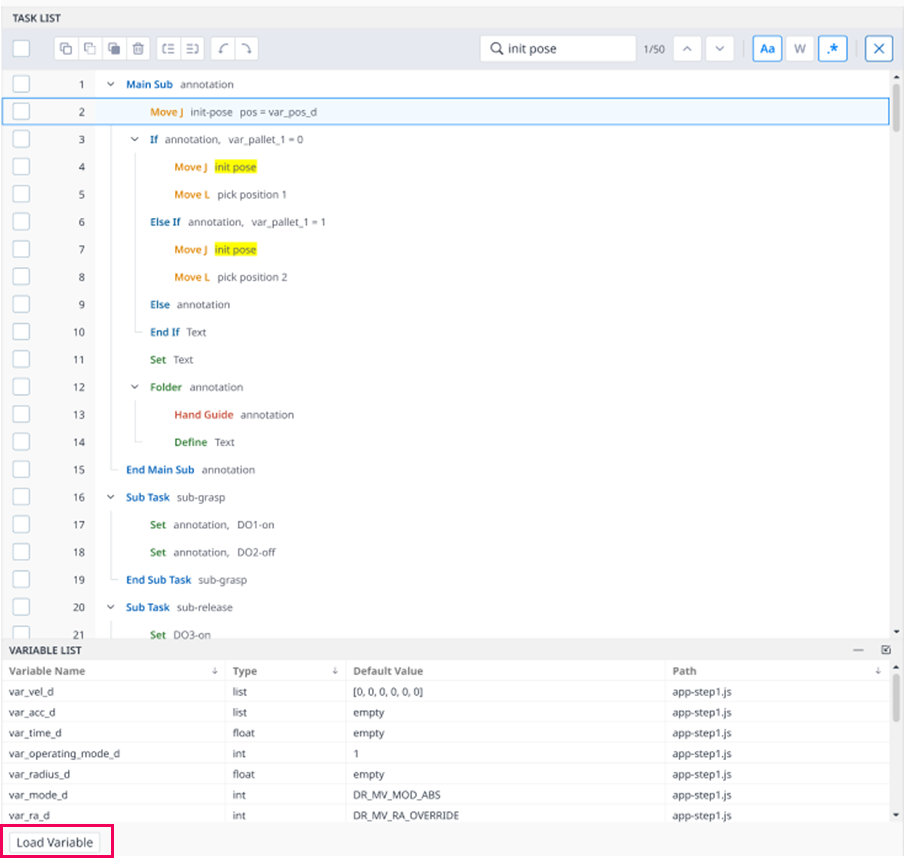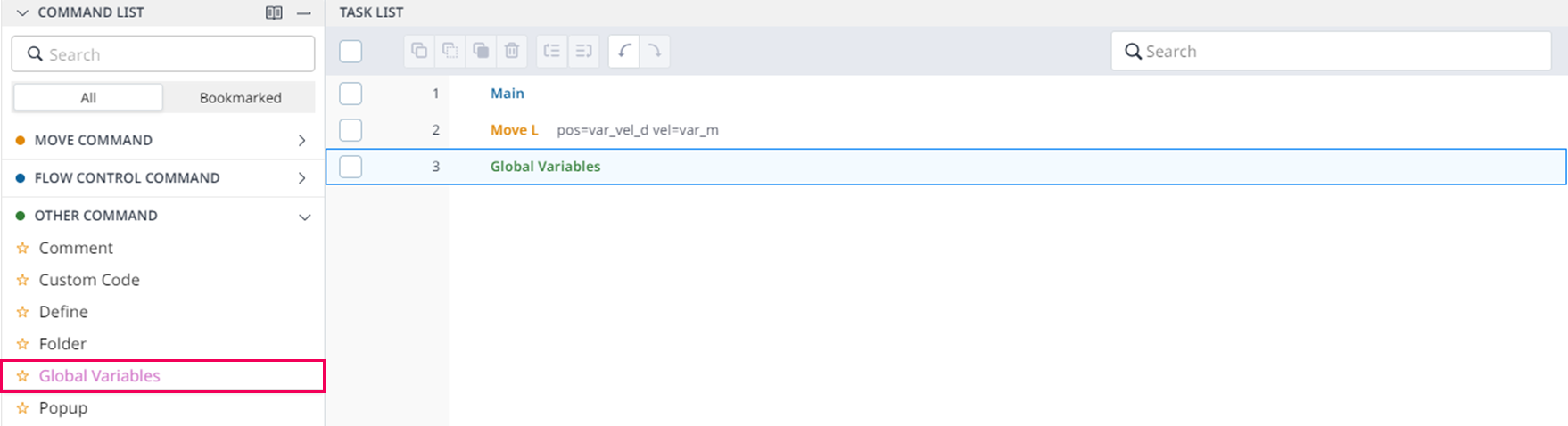Variable List Panel
Lists up all the variables that are declared in the project.
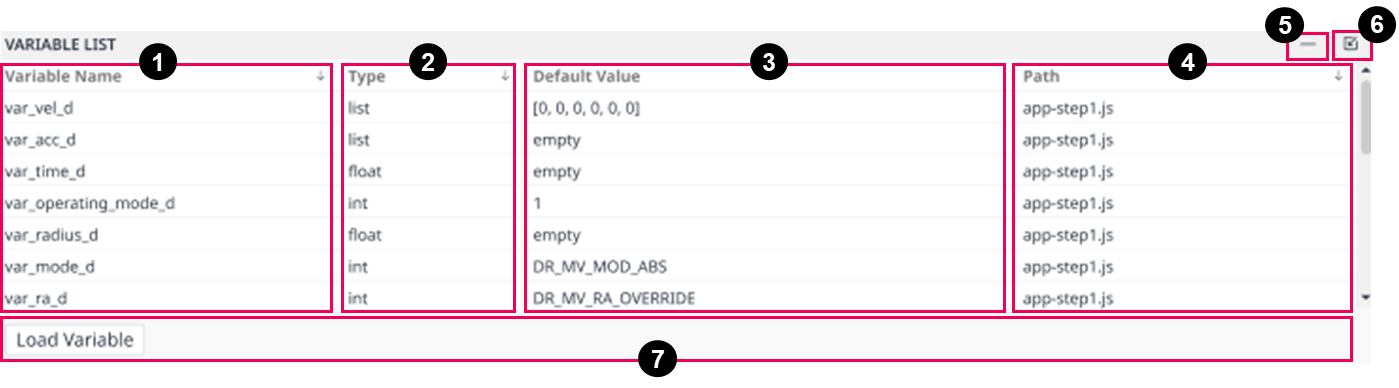
Components of VARIABLE LIST Panel
1. Variable Name
This field displays the Variable Name
Align by alphabetic / reverse-alphabetic order button (image below)

2. Type
Variable types:
String:
A="hello"A='hello'Integer:
int_value = 10Float :
float_value = 3.14Complex :
complex_value = 3-4jList:
A = ["red", "green", "blue"]B = [1, 3, 5, 7, 9]Tuple:
A = ("red", "green", "blue")B = (1, 3, 5, 7, 9)
The tuple is similar to a list but is faster at processing since it is read-only.Dictionary :
d = dict(a = 1, b = 3, c = 5)
Dictionary specifies the keys and values and lists the values.Hex :
hexa_value = 0x10Octa :
octa_value = 0o10Binary :
binary_value = 0b10double :
double_value = 3.14double value = 314e-2
Missing from DRL Programming Manual
Boolean :
A=bool(1)Range :
A=range(42)Set :
A=set((1, 'hello', 3.4))Bytes : A=bytes(42)
Bytes Array : A=bytesarray(42)
Memory View : A=memoryview(bytes(42))
3. Default Value
The default value of the Variable.
4. Path
The file name in which the Variable has been declared.
5. Minimize button
When you click the (- ) button.
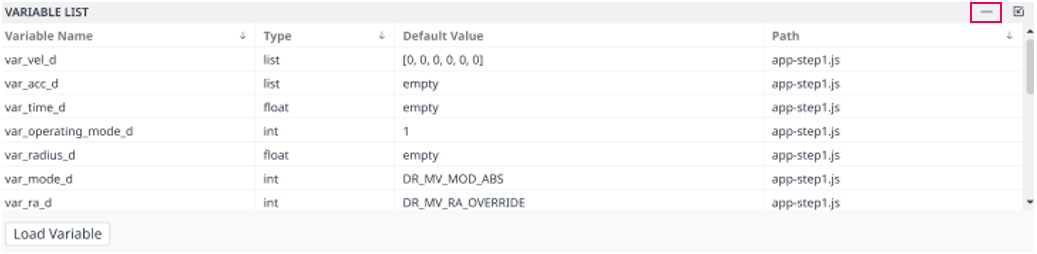
It will be minimized VARIABLE LIST panel as follows:
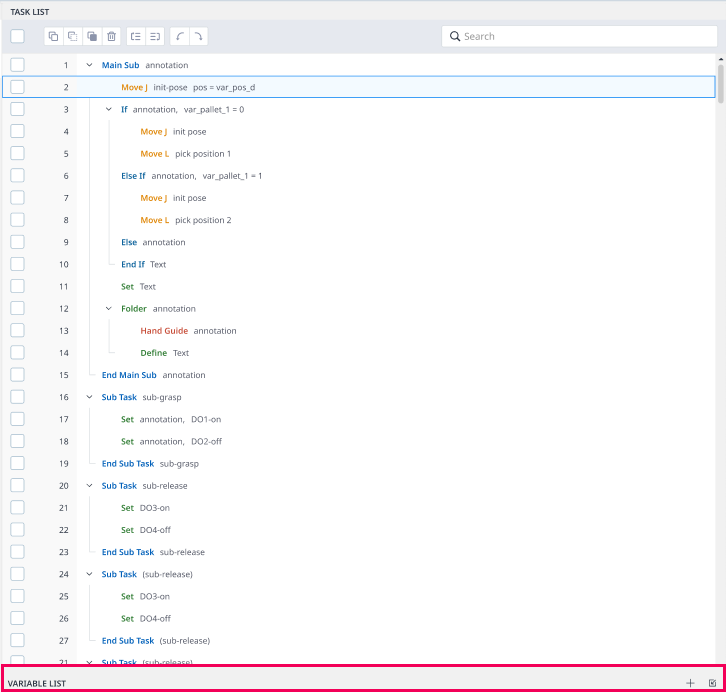
On the other hand, if you want to expand the VARIABLE LIST panel, click the (+ ) button.
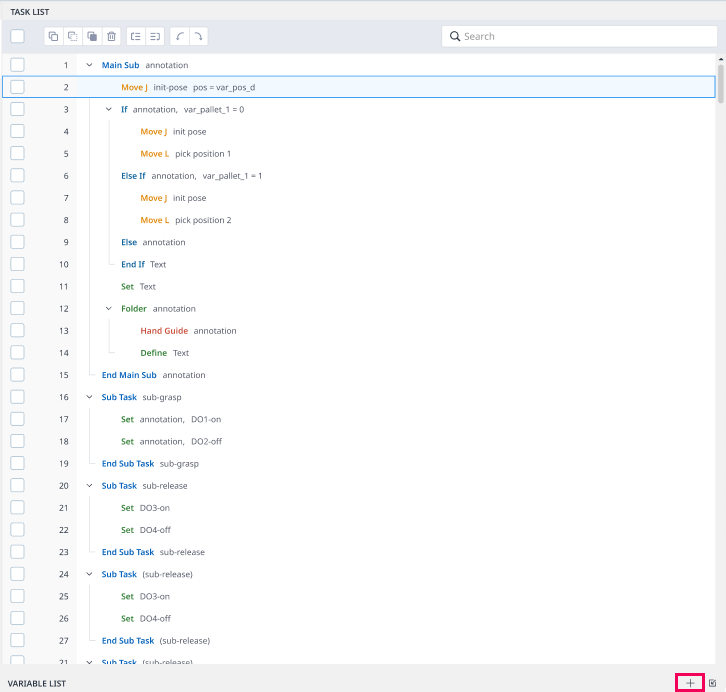
6. Dock/ Undock button
When you open the .drl file, the first time clicking Dock/ Undock button in the VARIABLE LIST panel, the screen will display like the below:
Instruction: Click on the Down arrow square icon


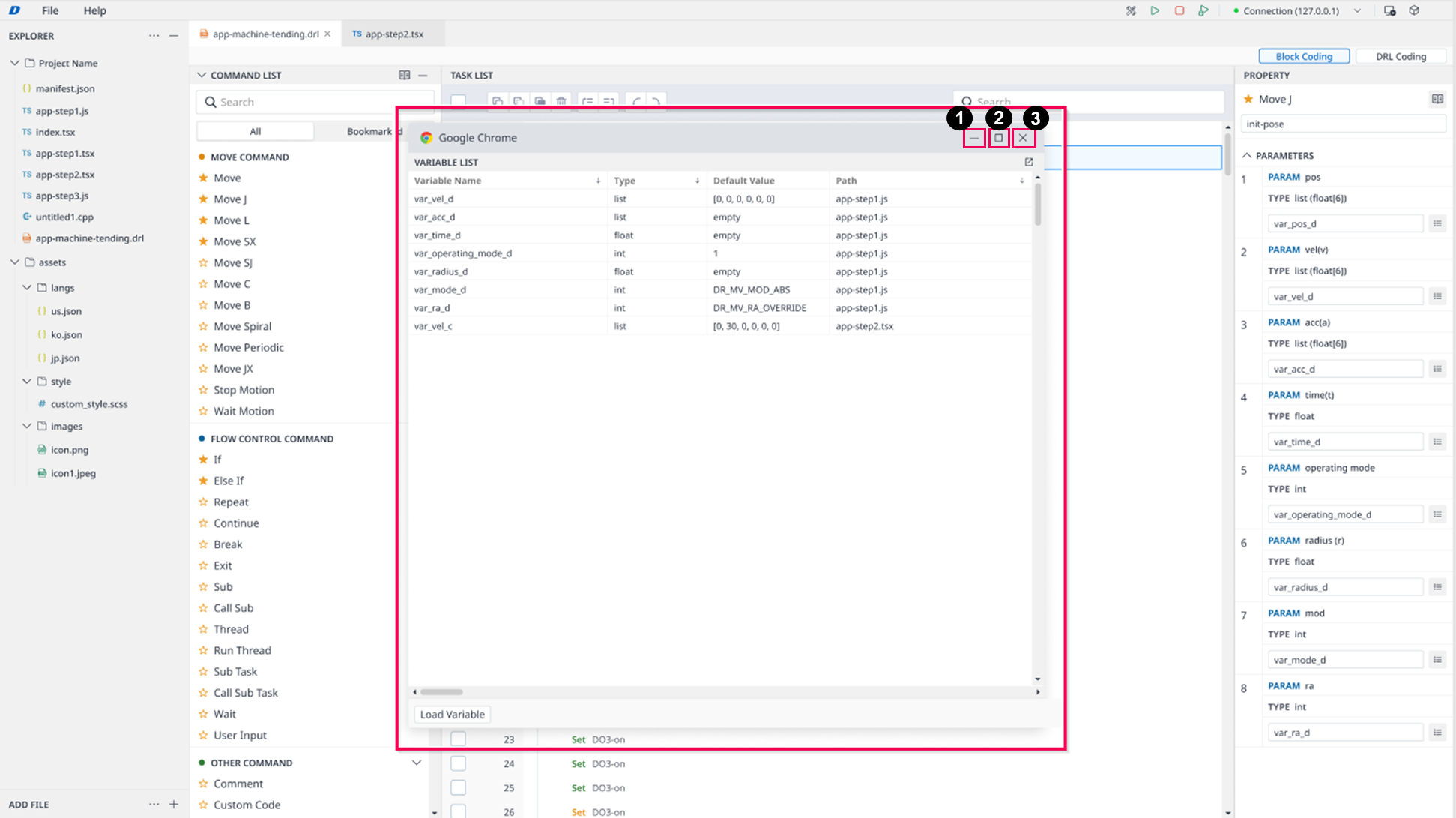
Title | Description | |
|---|---|---|
| 1 | Minimize button | When you click this button, this action leads to hide Variable List window. 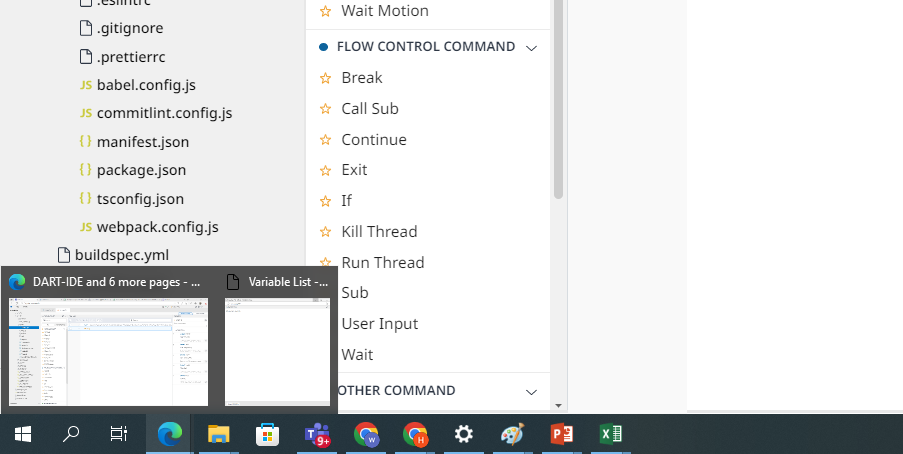 |
| 2 | Maximize button | Open this page with 100% size. |
| 3 | Close button | It will minize the page like this: 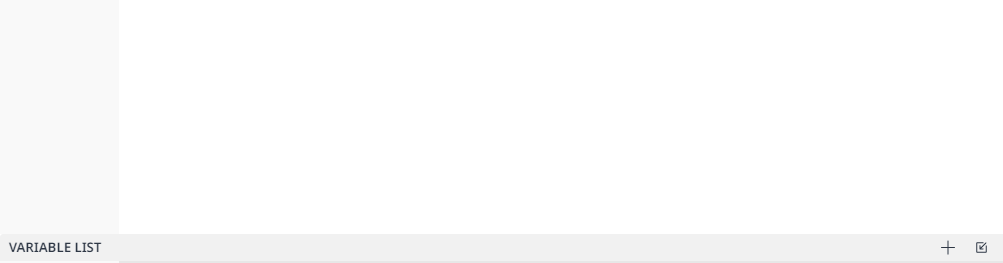 |
7. Load Variable
When you click on the Load Variable button, the system will get the new variable list in all files of the module (including file .tsx, .drl)
In the
file.tsx, the system will get a variable list according to the definition below:
setFieldValue(variableName, variableValue)In the
file.drl, the system will get a variable list according to the definition in the Global Variable command. You can refer to this document Global Variables Command to get more information.
Registration method to use Variable list
Step 1: There are two ways to create a new variable.
Step 2: Click the Load Variable button to add the Variable in the
.tsxfile and.drlfile into DRL Generator and display theVARIABLE LISTpanel.